สแกนไฟล์ Pdf ต่อเนื่อง: เทคนิคสำคัญที่คุณควรทราบ
วิธีการรวมไฟล์ Pdf หลายไฟล์ เป็นไฟล์เดียว | How To Merge Pdf File By Krucompost
Keywords searched by users: สแกนไฟล์ pdf ต่อเนื่อง สแกนเอกสารเป็น pdf เครื่องปริ้น, สแกนเอกสารเป็น pdf ฟรี, วิธีรวมไฟล์ pdf ในคอม, รวมไฟล์ jpg เป็น pdf, สแกนเอกสารเป็น pdf ไอโฟน, แยกไฟล์ pdf, โปรแกรมรวมไฟล์ pdf ฟรี, แปลงไฟล์เป็น pdf
สแกนไฟล์ PDF ต่อเนื่อง: แนวคิดและคำอธิบาย
การสแกนไฟล์ PDF ต่อเนื่องคือกระบวนการที่ช่วยให้ผู้ใช้สามารถสแกนเอกสารหลายหน้าได้ในรูปแบบของไฟล์ PDF เดียวกันโดยไม่ต้องบันทึกแยกไฟล์ ด้วยคุณสมบัตินี้ผู้ใช้สามารถประหยัดเวลาและความสะดวกสบายในการจัดเก็บและแชร์เอกสารได้มากขึ้น ในบทความนี้เราจะพูดถึงวิธีการสแกนเอกสารหลายหน้าให้อยู่ในไฟล์ PDF เดียวกัน รวมถึงเคล็ดลับและแนวทางในการรวมไฟล์ PDF หลายหน้าเข้าด้วยกัน
วิธีสแกนเอกสารหลายหน้าให้อยู่ในไฟล์ PDF เดียวกันโดยไม่ต้องบันทึกแยกไฟล์
สำหรับผู้ใช้ที่ต้องการสแกนเอกสารหลายหน้าให้อยู่ในไฟล์ PDF เดียวกันโดยไม่ต้องบันทึกแยกไฟล์ สามารถทำได้ด้วยวิธีการต่อไปนี้:
1. เปิดโปรแกรมสแกน: เริ่มต้นโดยเปิดโปรแกรมสแกนที่คุณติดตั้งบนคอมพิวเตอร์ของคุณ
2. ตั้งค่าการสแกน: เมื่อโปรแกรมสแกนเปิดอยู่ คลิกที่ตัวเลือก “ตั้งค่า” หรือ “การตั้งค่า” เพื่อกำหนดค่าการสแกนตามที่คุณต้องการ รวมถึงตำแหน่งที่คุณต้องการบันทึกไฟล์ PDF
3. เลือกโหมดสแกนเอกสารหลายหน้า: ในการตั้งค่าการสแกนคุณจะได้เลือกโหมดการสแกนที่ต้องการ โดยในที่นี้คุณควรเลือกโหมด “สแกนเอกสารหลายหน้า” หรือโหมดที่คล้ายกับนั้น
4. สแกนเอกสาร: ใส่เอกสารที่คุณต้องการสแกนลงในเครื่องสแกน แล้วคลิกที่ปุ่ม “สแกน” เพื่อเริ่มกระบวนการสแกน
5.บันทึกเอกสารเป็นไฟล์ PDF: เมื่อสแกนเอกสารเสร็จสิ้นโปรแกรมสแกนจะแสดงตัวเลือกให้คุณบันทึกไฟล์สแกนเป็น PDF ในตำแหน่งที่คุณต้องการบันทึก คุณสามารถตั้งชื่อและเลือกตำแหน่งการบันทึกได้ตามต้องการ
6. สแกนหน้าถัดไป: หลังจากที่คุณปิดกล่องข้อความการบันทึกไฟล์ PDF โปรแกรมสแกนจะถามว่าคุณต้องการสแกนหน้าถัดไปหรือไม่ หากคุณต้องการสแกนหน้าถัดไปแค่ให้วางเอกสารในเครื่องสแกนอีกครั้งแล้วคลิกที่ “สแกน” ถ้าคุณไม่ต้องการสแกนหน้าถัดไปให้คลิกที่ “ไม่”
7. บันทึกไฟล์ PDF ต่อไปเรื่อย ๆ: ดำเนินกระบวนการสแกนและบันทึกไฟล์ PDF เช่นเดียวกันสำหรับหน้าถัดไปตามที่คุณต้องการ คุณสามารถสแกนเอกสารหลายหน้าในไฟล์ PDF เดียวกันได้ตามความต้องการของคุณ
8. บันทึกไฟล์ PDF และปิดโปรแกรมสแกน: เมื่อสแกนเอกสารทั้งหมดแล้ว คุณสามารถบันทึกไฟล์ PDF และปิดโปรแกรมสแกนได้
ผ่านขั้นตอนเหล่านี้ คุณสามารถสแกนเอกสารหลายหน้าให้อยู่ในไฟล์ PDF เดียวกันโดยไม่ต้องบันทึกแยกไฟล์
การสแกนงานหลายหน้าให้เป็นไฟล์ PDF เดียวกันโดยไม่ต้องบันทึกแยกไฟล์
การสแกนงานหลายหน้าให้เป็นไฟล์ PDF เดียวกันก็เป็นกระบวนการที่คล้ายคลึงกับวิธีการสแกนเอกสารหลายหน้าให้อยู่ในไฟล์ PDF เดียวกัน ดังนั้นคุณสามารถปฏิบัติตามขั้นตอนดังต่อไปนี้:
1. เปิดโปรแกรมสแกน: เริ่มต้นโดยเปิดโปรแกรมสแกนที่คุณติดตั้งบนคอมพิวเตอร์
2. ตั้งค่าการสแกน: เมื่อโปรแกรมสแกนเปิดอยู่ คลิกที่ตัวเลือก “ตั้งค่า” หรือ “การตั้งค่า” เพื่อกำหนดค่าการสแกนตามที่คุณต้องการ รวมถึงตำแหน่งที่คุณต้องการบันทึกไฟล์ PDF
3. เลือกโหมดสแกนงานหลายหน้า: ในการตั้งค่าการสแกนคุณควรเลือกโหมด “สแกนงานหลายหน้า” หรือโหมดที่คล้ายกับนั้น
4. สแกนเอกสาร: ใส่เอกสารที่คุณต้องการสแกนลงในเครื่องสแกน แล้วคลิกที่ปุ่ม “สแกน
Categories: ยอดนิยม 98 สแกนไฟล์ Pdf ต่อเนื่อง

คลิกที่แท็บ Scan และจากนั้นคลิกที่ประเภทของการสแกนที่คุณต้องการ หน้าไดอะล็อกการตั้งค่าการสแกนจะปรากฏขึ้น เลือกประเภทไฟล์ที่รองรับการสแกนเอกสารแบบหลายหน้าจากเมนูแบบดึงลงของ File Type (คลิกที่นี่เพื่อดูประเภทของไฟล์ที่รองรับการสแกนเอกสารแบบหลายหน้า) ทำเครื่องหมายถูกที่ Continuous Scanning.
สแกนเอกสารเป็น Pdf เครื่องปริ้น
สแกนเอกสารเป็น PDF เครื่องปริ้นเป็นกระบวนการที่สำคัญและเกี่ยวข้องกับการแปลงเอกสารแบบต่าง ๆ ให้กลายเป็นไฟล์ PDF ที่สามารถบันทึกและแชร์ได้อย่างสะดวกและง่ายดายมากขึ้น การสแกนเอกสารหมายถึงการถ่ายโอนข้อมูลของเอกสารจากหนังสือหรือเอกสารต้นฉบับเป็นรูปภาพดิจิตอลบนคอมพิวเตอร์หรืออุปกรณ์อื่น ๆ เพื่อให้สามารถแก้ไข แก้ไขเนื้อหาหรือแบ่งปันได้ ในบทความนี้เราจะพาคุณไปรู้จักกับขั้นตอนการสแกนเอกสารเป็น PDF เครื่องปริ้นในรูปแบบที่ละเอียดอย่างละเอียดเพื่อความเข้าใจที่แท้จริง
สเเกนเอกสารเป็น PDF เครื่องปริ้น: ขั้นตอนการดำเนินงาน
1. เชื่อมต่อเครื่องปริ้นกับคอมพิวเตอร์: ตรวจสอบให้แน่ใจว่าเครื่องปริ้นและคอมพิวเตอร์ของคุณถูกเชื่อมต่ออย่างถูกต้อง คุณสามารถทำได้โดยใช้สาย USB หรือการเชื่อมต่อผ่านระบบเครือข่าย (Wi-Fi) ในกรณีที่เครื่องปริ้นรองรับ
2. เปิดโปรแกรมสแกน: เมื่อเครื่องปริ้นเชื่อมต่อกับคอมพิวเตอร์แล้วให้เปิดโปรแกรมสแกนที่อยู่บนคอมพิวเตอร์ เช่น HP Scan, Canon Scan เป็นต้น ในกรณีที่คุณไม่มีโปรแกรมสแกน คุณสามารถดาวน์โหลดโปรแกรมสแกนฟรีได้จากเว็บไซต์ของผู้ผลิตเครื่องปริ้น
3. ตั้งค่าการสแกน: เลือกการตั้งค่าการสแกนที่คุณต้องการ เช่น ประเภทไฟล์ (PDF) หรือความละเอียด (DPI) คุณสามารถเลือกความละเอียดที่ต้องการได้ตามต้องการ โดยส่วนมากจะมีตัวเลือกที่คุณสามารถปรับได้ตามความต้องการของคุณ
4. ตั้งค่าพารามิเตอร์: เลือกช่องว่างหนึ่งในคอมพิวเตอร์ของคุณที่ได้รับการตั้งค่าสำหรับการเรียกใช้งานเครื่องปริ้น คุณสามารถตั้งค่าแผงควบคุมของเครื่องปริ้นเพื่อเปิดใช้งานการสแกนผ่านเครือข่ายหรือส่งไฟล์ PDF ไปยังคอมพิวเตอร์ของคุณ
5. เลือกแหล่งที่มา: คุณสามารถเลือกแหล่งที่มาของเอกสารที่คุณต้องการสแกน เช่น แผ่นกระดาษที่มีอยู่ในมือ หรือไฟล์ภาพบนคอมพิวเตอร์ เมื่อคุณเลือกแหล่งที่มา คุณสามารถคลิกปุ่มสแกนเพื่อเริ่มต้นกระบวนการสแกน
6. ตรวจสอบผลลัพธ์: เมื่อกระบวนการสแกนเสร็จสิ้น คุณสามารถตรวจสอบไฟล์ PDF ของคุณได้ในโปรแกรมสแกนหรือในโฟลเดอร์ที่คุณตั้งค่าไว้ ดับเบิลคลิกที่ไฟล์เพื่อเปิดดู และตรวจสอบความถูกต้องของเอกสาร
7. บันทึกและแชร์: เมื่อคุณตรวจสอบว่าไฟล์ PDF ถูกต้องแล้ว คุณสามารถบันทึกไฟล์ลงในคอมพิวเตอร์หรืออุปกรณ์ได้ตามต้องการ นอกจากนี้คุณยังสามารถแชร์ไฟล์ PDF กับผู้อื่นผ่านทางอีเมลหรือแชทออนไลน์ได้อีกด้วย
สแกนเอกสารเป็น PDF เครื่องปริ้น: คำถามที่พบบ่อย
Q1: ฉันสามารถสแกนเอกสารหลายหน้าเพื่อใส่ลงในไฟล์ PDF เดียวได้อย่างไร?
A1: หากคุณต้องการสแกนเอกสารหลายหน้าในไฟล์ PDF เดียวกัน คุณสามารถใช้ฟีเจอร์รวม PDF ที่พร้อมใช้งานบนอินเทอร์เน็ตเช่น “รวมไฟล์ PDF”, “ใส่/เอาออกหน้า PDF” หรือ “รวม PDF” คุณสามารถใช้เว็บไซต์ฟรีหรือโปรแกรมสำเร็จรูปที่รองรับการรวมไฟล์ PDF เช่น SmallPDF หรือ IlovePDF เพื่อรวมไฟล์ PDF หลาย ๆ หน้าให้อยู่ในไฟล์เดียวกัน
Q2: ฉันสามารถสแกนเอกสารแล้วส่งไปยังอีเมลหรือแชทออนไลน์ได้อย่างไร?
A2: เมื่อคุณสแกนเอกสารแล้ว คุณสามารถบันทึกไฟล์ PDF บนคอมพิวเตอร์ของคุณและแนบไฟล์เอกสารในอีเมลหรือแชทออนไลน์ โดยเข้าไปที่แท็บของอีเมลหรือแชทที่ต้องการ และเลือกจุดที่คุณต้องการแนบไฟล์ จากนั้นเลือกไฟล์ PDF และคลิก “ส่ง” เพื่อส่งเอกสารให้กับผู้รับ
Q3: การสแกนเอกสารเป็น PDF จำเป็นต้องใช้เครื่องปริ้นท์อีกเครื่องหนึ่งหรือไม่?
A3: ใช่ ในการสแกนเอกสารเป็น PDF ไม่จำเป็นต้องมีเครื่องปริ้นท์อีกเครื่องหนึ่ง บางรุ่นของเครื่องปริ้นจะมีฟังก์ชันสแกนที่สามารถทำงานได้โดยตรงกับคอมพิวเตอร์ โดยท่านจะสามารถค้นหาโปรแกรมสแกนจากเว็บไซต์ผู้ผลิตเครื่องปริ้นหรือใช้โปรแกรมสแกนฟรีในเครือข่ายอินเทอร์เน็ต
Q4: จะทำได้อย่างไรหากต้องการเปลี่ยนแปลงหรือแก้ไขเนื้อหาในไฟล์ PDF?
A4: หากคุณต้องการแก้ไขเนื้อหาในไฟล์ PDF คุณต้องใช้โปรแกรมแก้ไข PDF ที่มีความสามารถในการแก้ไขเอกสารตามต้องการ โปรแกรมเหล่านี้มักมีฟังก์ชันในการเพิ่มหรือลบข้อความ เพิ่มหรือลบร
สแกนเอกสารเป็น Pdf ฟรี
สแกนเอกสารเป็น PDF เป็นกระบวนการที่มีประโยชน์อย่างมาก โดยเฉพาะอย่างยิ่งสำหรับการเก็บเอกสารที่สำคัญ การแปลงเอกสารเป็นรูปแบบไฟล์ PDF ช่วยให้เราสามารถอ่านและแชร์ข้อมูลได้อย่างสะดวกสบาย นอกจากนี้ยังช่วยสำรองข้อมูลและป้องกันการสูญหายของข้อมูลที่สำคัญ ในบทความนี้เราจะศึกษาเกี่ยวกับกระบวนการสแกนเอกสารเป็น PDF ฟรี รวมถึงอุปกรณ์และเครื่องมือที่สามารถใช้ในกระบวนการนี้ได้อีกด้วย
หากคุณกำลังมองหาวิธีในการสแกนเอกสารเป็นไฟล์ PDF โดยใช้แค่อุปกรณ์ที่มีอยู่แล้วหรือไม่ต้องใช้บริการจ่ายเงิน บทความนี้จะเป็นคำแนะนำสำหรับคุณ ซึ่งจะอธิบายเกี่ยวกับวิธีการสแกนเอกสารเป็น PDF ฟรี ในทางเลือกต่างๆ มีรายละเอียดอีกด้วย
เครื่องมือและอุปกรณ์สำหรับสแกนเอกสารเป็น PDF ฟรี
เพื่อเริ่มต้นกระบวนการสแกนเอกสารเป็น PDF คุณจะต้องมีเครื่องมือหรืออุปกรณ์ที่จำเป็นต่อการดำเนินงาน ดังนี้
1. เครื่องสแกนภาพหรือเครื่องพิมพ์ที่มาพร้อมฟังก์ชันสแกน: คุณต้องการเครื่องอุปกรณ์ที่สามารถสแกนภาพของเอกสารได้ ซึ่งสามารถเชื่อมต่อกับคอมพิวเตอร์ของคุณเพื่อรับภาพสแกน
2. คอมพิวเตอร์: คุณต้องมีคอมพิวเตอร์ที่เชื่อมต่อกับเครื่องสแกนภาพหรือเครื่องพิมพ์ที่คุณใช้สำหรับการสแกน
3. ซอฟต์แวร์สแกนเนอร์: จำเป็นต้องมีซอฟต์แวร์ที่สามารถรับภาพจากเครื่องสแกนภาพหรือเครื่องพิมพ์ได้ บางรุ่นของเครื่องสแกนภาพหรือเครื่องพิมพ์อาจมีซอฟต์แวร์ที่ใช้งานร่วมกับเครื่องของพวกเขา
4. แอปพลิเคชันสแกนเอกสารบนโทรศัพท์มือถือ: หากคุณไม่มีเครื่องสแกนภาพหรือเครื่องพิมพ์ คุณสามารถใช้แอปพลิเคชันสแกนเอกสารบนโทรศัพท์มือถือเพื่อสแกนเอกสารและแปลงเป็น PDF ได้
กระบวนการสแกนเอกสารเป็น PDF ฟรี
วิธีการสแกนเอกสารเป็น PDF ฟรีนั้นสามารถทำได้หลายวิธี ต่อไปนี้คือขั้นตอนวิธีการที่คุณสามารถลองทำตามได้:
วิธีที่ 1: ใช้เครื่องพิมพ์หรือเครื่องสแกนภาพที่มีฟังก์ชันสแกนเอกสาร
ขั้นตอนที่ 1: เปิดซอฟต์แวร์สแกนเนอร์
เมื่อคุณได้เชื่อมต่อเครื่องพิมพ์หรือเครื่องสแกนภาพกับคอมพิวเตอร์ของคุณ คุณต้องเปิดซอฟต์แวร์สแกนเนอร์ที่ติดตั้งมาพร้อมกับอุปกรณ์นั้น
ขั้นตอนที่ 2: เลือกโหมดสแกนเอกสาร
ในซอฟต์แวร์สแกนเนอร์ คุณต้องเลือกโหมดการสแกนเอกสาร โดยใช้วิธีการสแกนแบบสีหรือขาวดำตามที่คุณต้องการ
ขั้นตอนที่ 3: ตั้งค่าการสแกน
ก่อนที่คุณจะเริ่มสแกน เลือกตั้งค่าการสแกนที่คุณต้องการ เช่น การตั้งค่าความละเอียด การเปลี่ยนแปลงขนาด หรือการตั้งค่าการบีบอัดไฟล์
ขั้นตอนที่ 4: เริ่มการสแกน
เมื่อคุณกำหนดค่าการสแกนตามที่ต้องการเสร็จสิ้น คุณสามารถเริ่มกระบวนการสแกนได้โดยกดที่ปุ่ม “สแกน” หรือ “เริ่มสแกน”
ขั้นตอนที่ 5: บันทึกเอกสารเป็น PDF
หลังจากการสแกนสมบูรณ์แล้ว คุณจะได้ไฟล์ภาพที่สแกนมา แต่เพื่อให้เป็นไฟล์ PDF คุณต้องทำการสร้างไฟล์ PDF ด้วยซอฟต์แวร์อื่น ๆ
วิธีที่ 2: ใช้แอปพลิเคชันสแกนเอกสารบนโทรศัพท์มือถือ
หากคุณไม่มีเครื่องสแกนภาพหรือเครื่องพิมพ์ คุณสามารถใช้แอปพลิเคชันสแกนเอกสารบนโทรศัพท์มือถือเพื่อแปลงเอกสารให้เป็น PDF ได้ ดังนี้คือวิธีการ:
ขั้นตอนที่ 1: ติดตั้งแอปพลิเคชันสแกนเอกสาร
ในมือถือของคุณเข้าไปที่อุปกรณ์ App Store หรือ Google Play Store แล้วค้นหาแอปพลิเคชันสแกนเอกสาร เลือกแอปที่คุณต้องการแล้วติดตั้งลงในโทรศัพท์มือถือของคุณ
ขั้นตอนที่ 2: เปิดแอปพลิเคชันและซื่อสัตว์
เมื่อคุณติดตั้งแอปพลิเคชันเรียบร้อยแล้ว เปิดแอปพลิเคชันแล้วยอมรับข้อกำหนดและเงื่อนไขการใช้บริการ หลังจากนั้นคุณจะสามารถใช้แอปพลิเคชันสแกนเอกสารในโทรศัพท์มือถือของคุณได้
ขั้นตอนที่ 3: จัดเตรียมและสแกนเอกสาร
คลิกที่ปุ่ม “สแกน” ในแอปพลิเคชันสแกนเอกสาร แล้วกระทำตามคำแนะนำบนหน้าจอเพื่อจัดเตรียมเอกสารสำหรับการสแกน หลังจากนั้นคุณสามารถสแกนเอกสารโดยวางให้ภาพอยู่ภายในกรอบที่เค้าแบบเตรียมไว้ในแอป
ขั้นตอนที่ 4: กำหนดคุณภาพและรูปแบบของ PDF
เลือกคุณภาพและรูปแบบที่คุณต้องการสำหรับไฟล์ PDF ที่คุณต้องการส
นับ 49 สแกนไฟล์ pdf ต่อเนื่อง


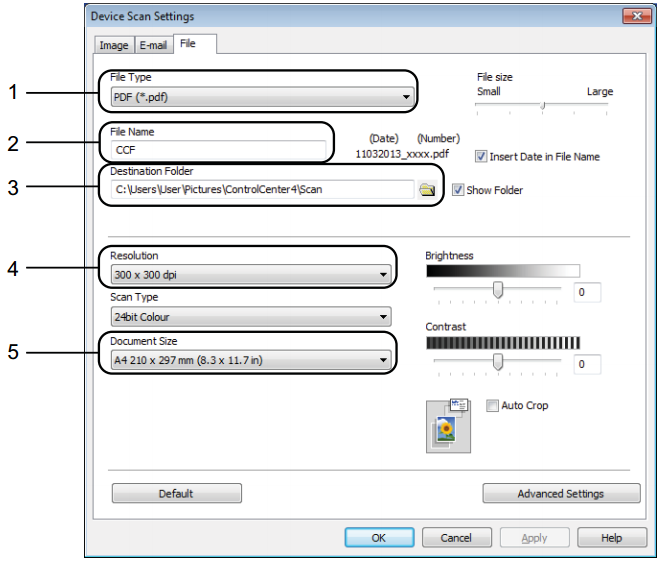
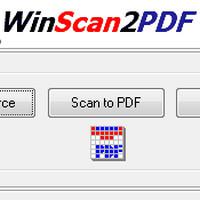
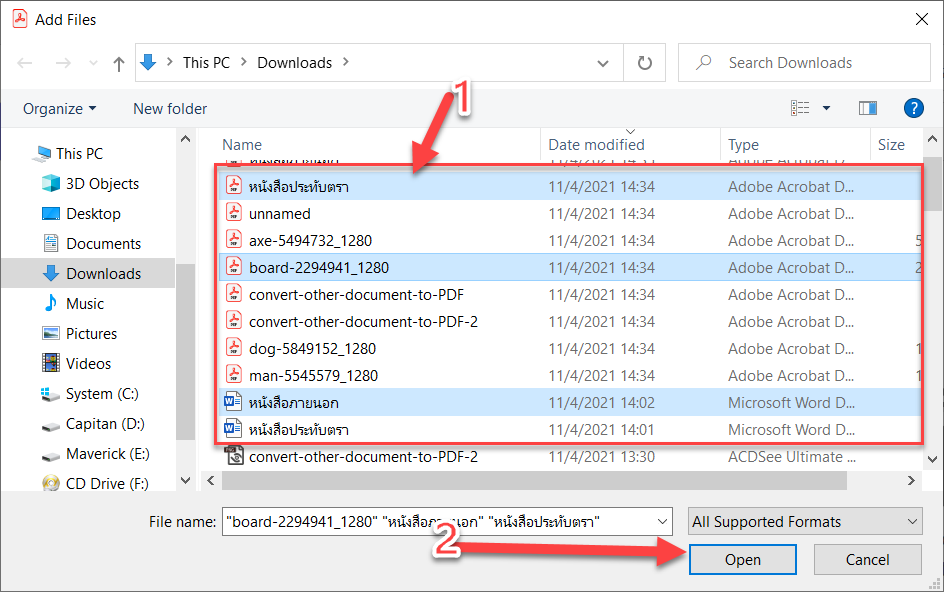




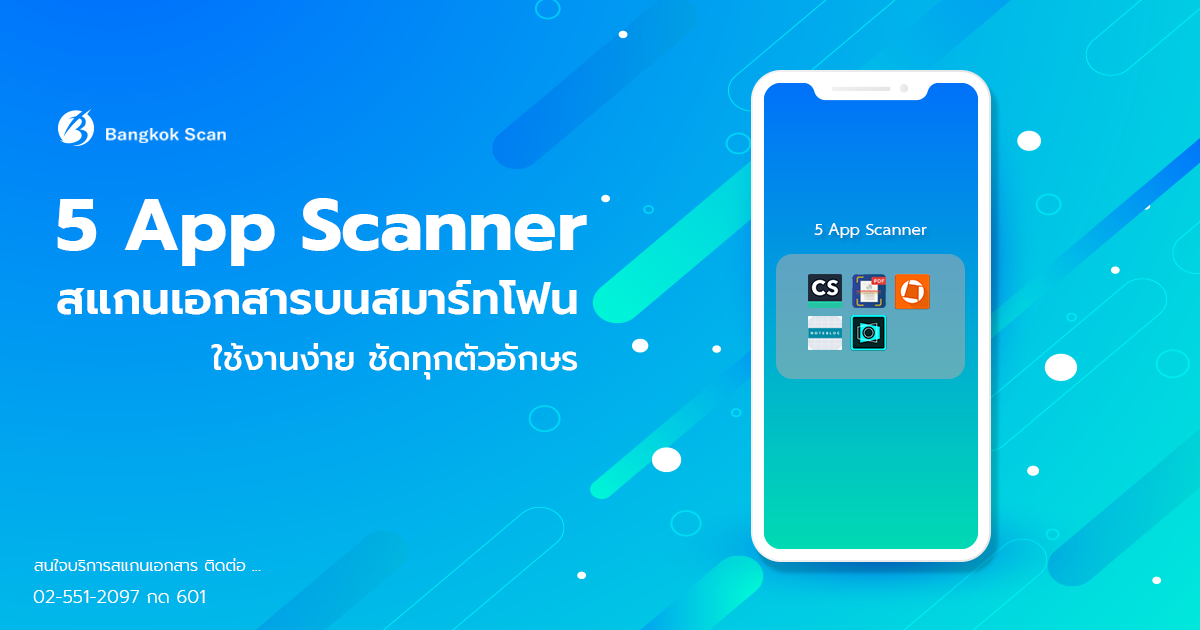
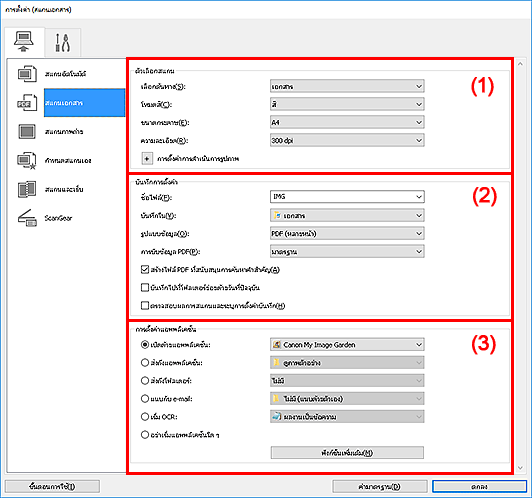



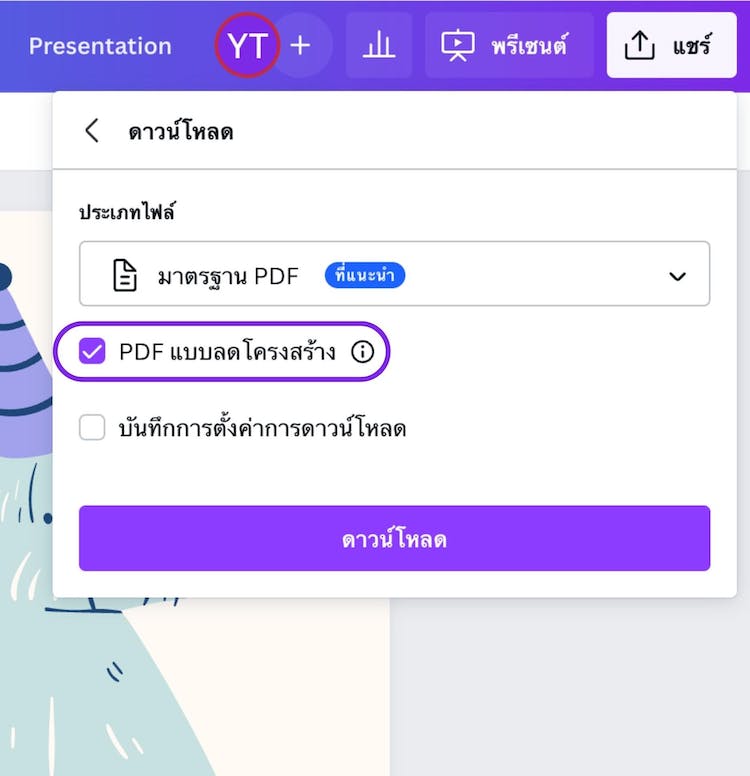
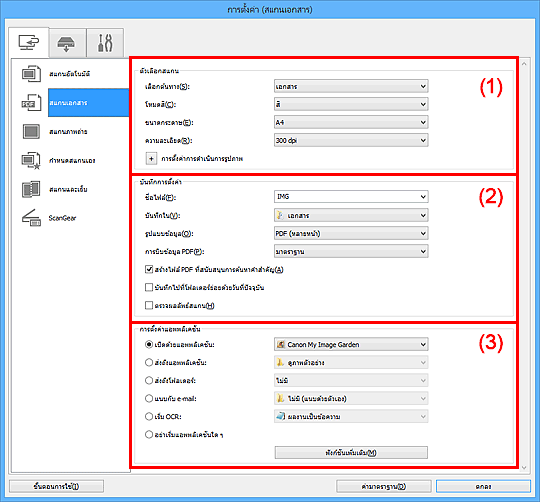
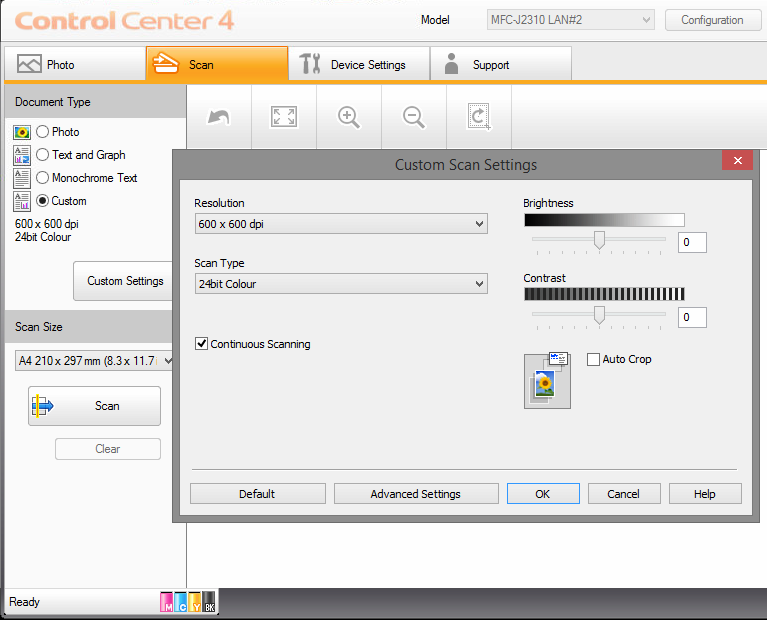

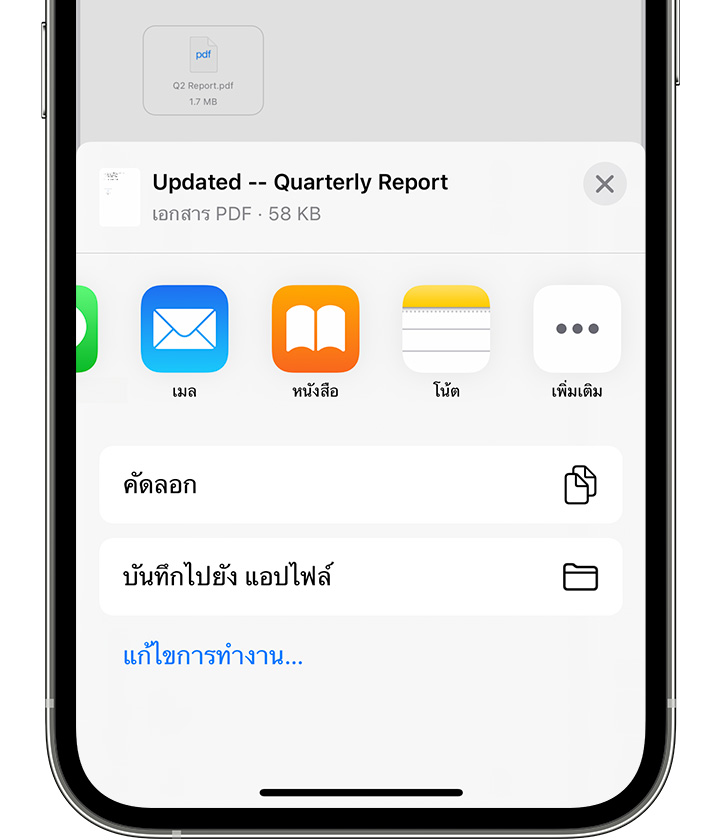

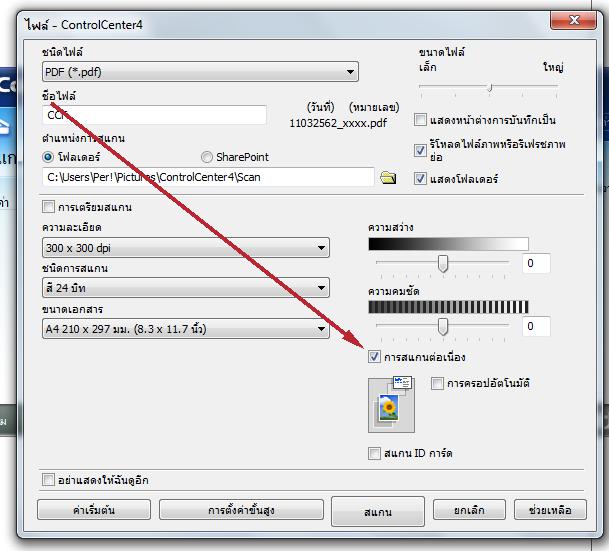

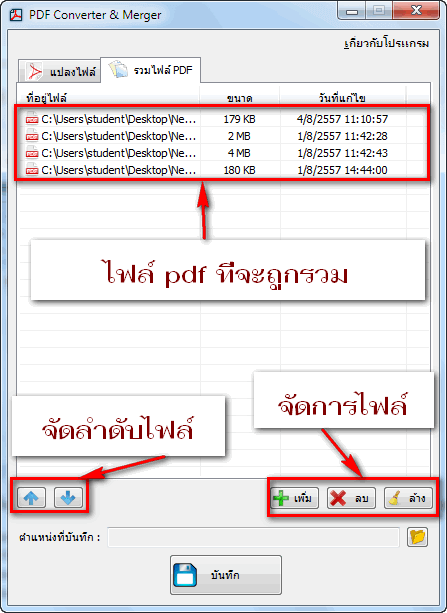

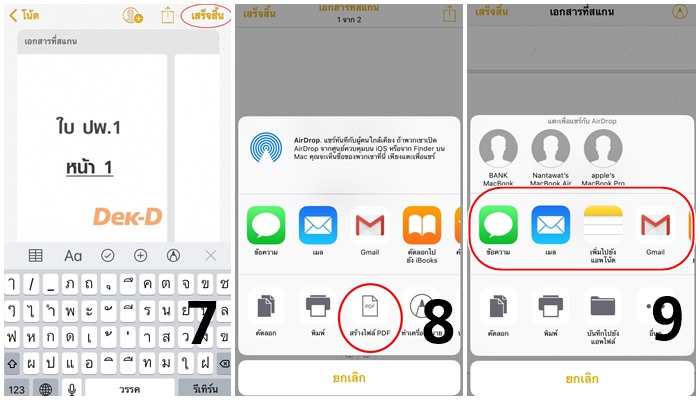

![สแกนเอกสารเป็น PDF แบบหลายๆหน้า ในไฟล์เดียว [แนะนำโปรแกรมดีๆ] - YouTube สแกนเอกสารเป็น Pdf แบบหลายๆหน้า ในไฟล์เดียว [แนะนำโปรแกรมดีๆ] - Youtube](https://i.ytimg.com/vi/dLgRcmbCREk/hq720.jpg?sqp=-oaymwEhCK4FEIIDSFryq4qpAxMIARUAAAAAGAElAADIQj0AgKJD&rs=AOn4CLC9rIiFV78Z1oNZdpXBYBDldCivPw)

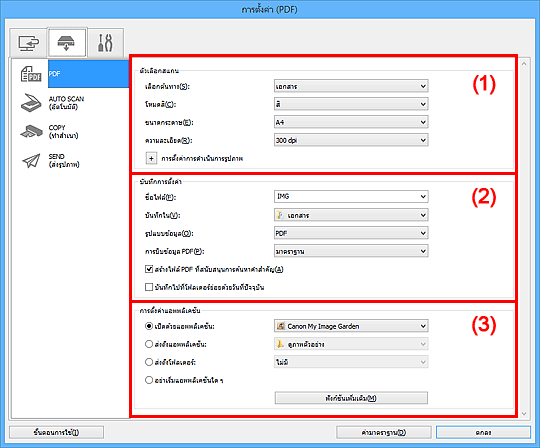
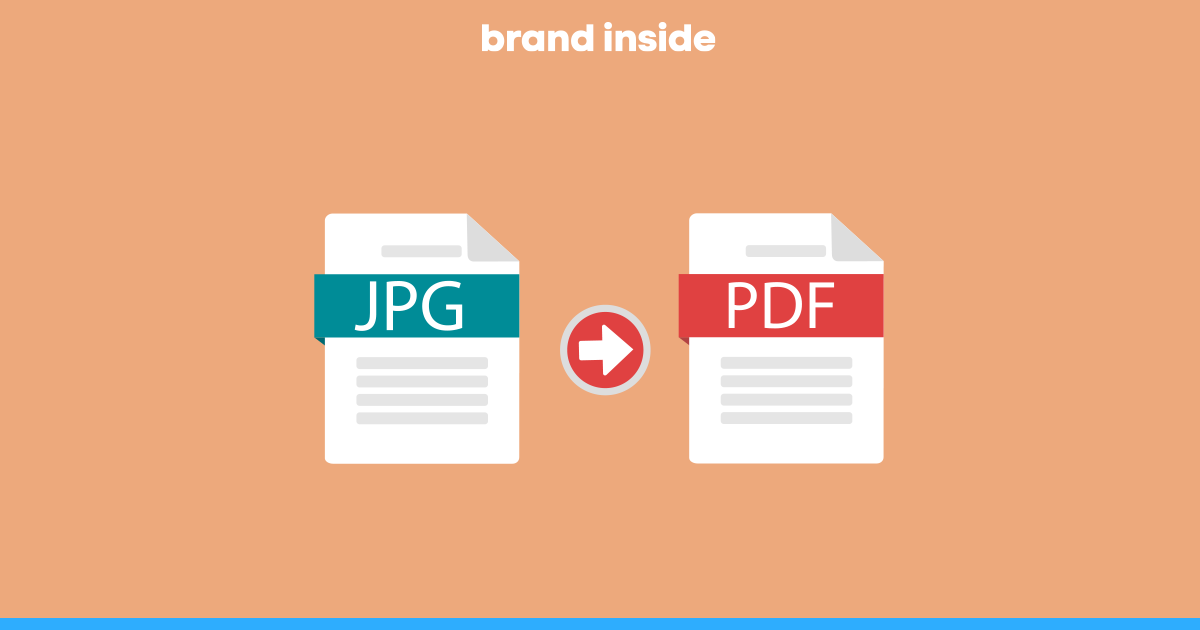

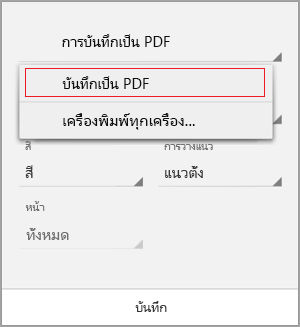


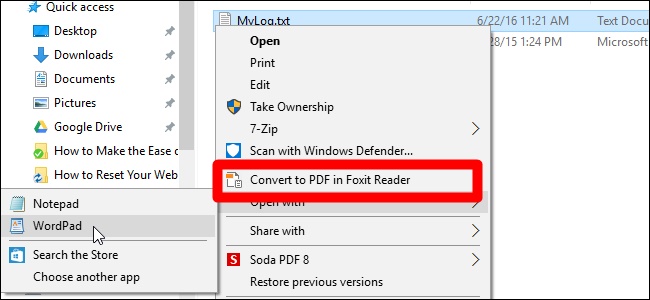

![สแกนเอกสารเป็น PDF แบบหลายๆหน้า ในไฟล์เดียว [แนะนำโปรแกรมดีๆ] - YouTube สแกนเอกสารเป็น Pdf แบบหลายๆหน้า ในไฟล์เดียว [แนะนำโปรแกรมดีๆ] - Youtube](https://i.ytimg.com/vi/CphLSbzJZOs/sddefault.jpg)

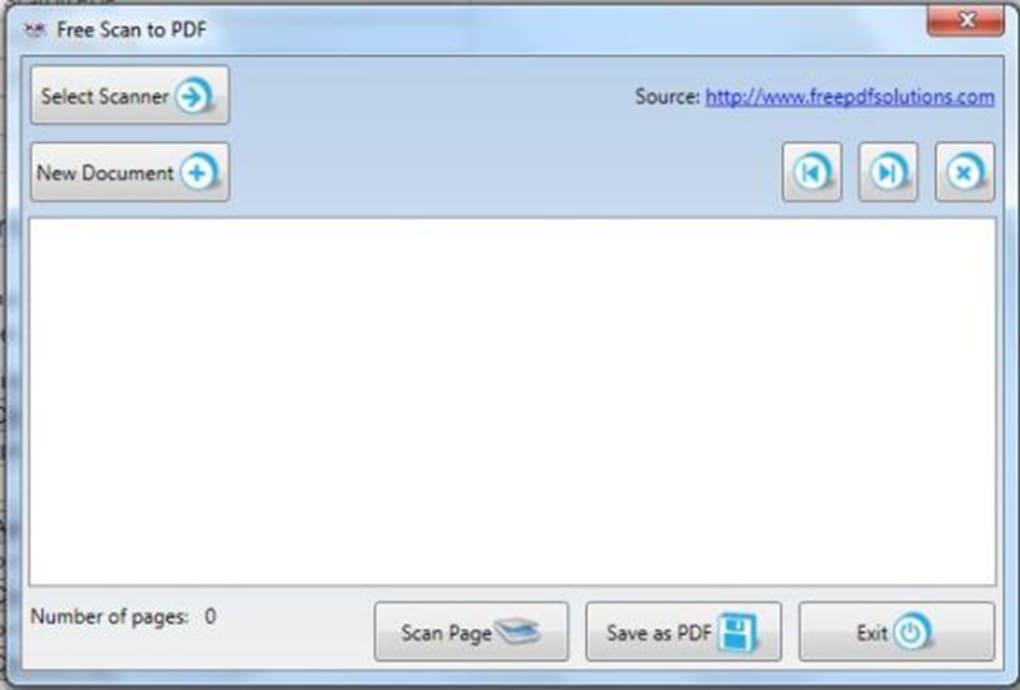



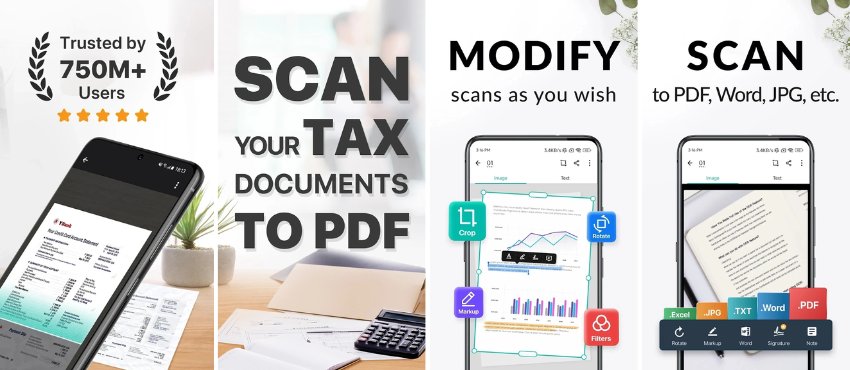




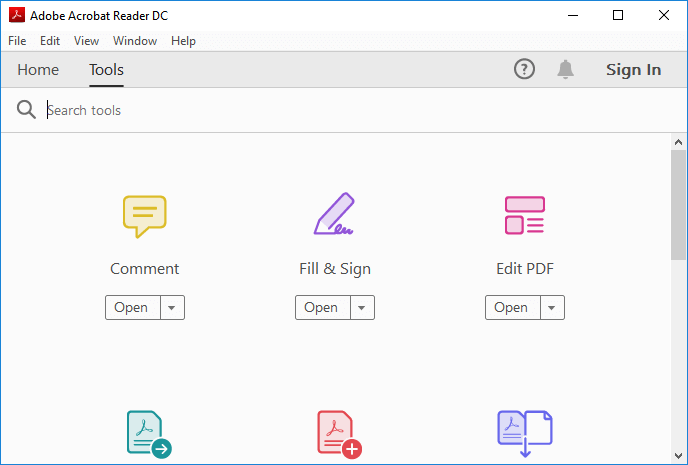
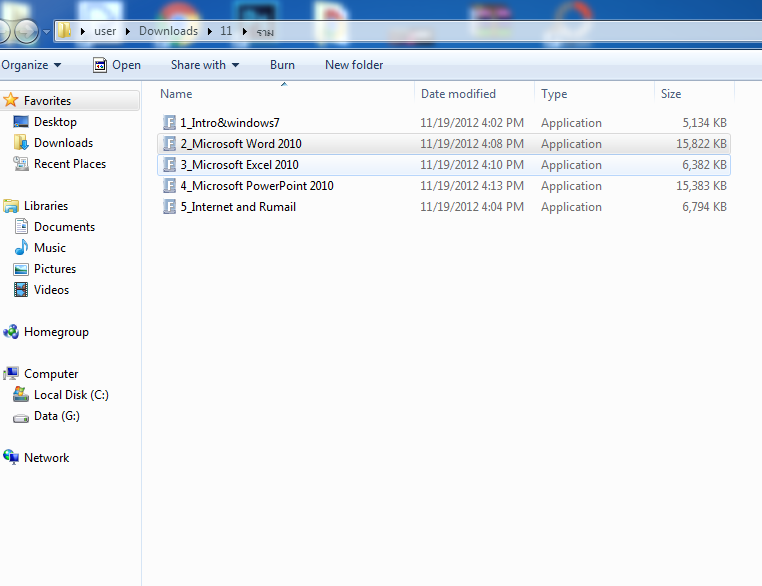


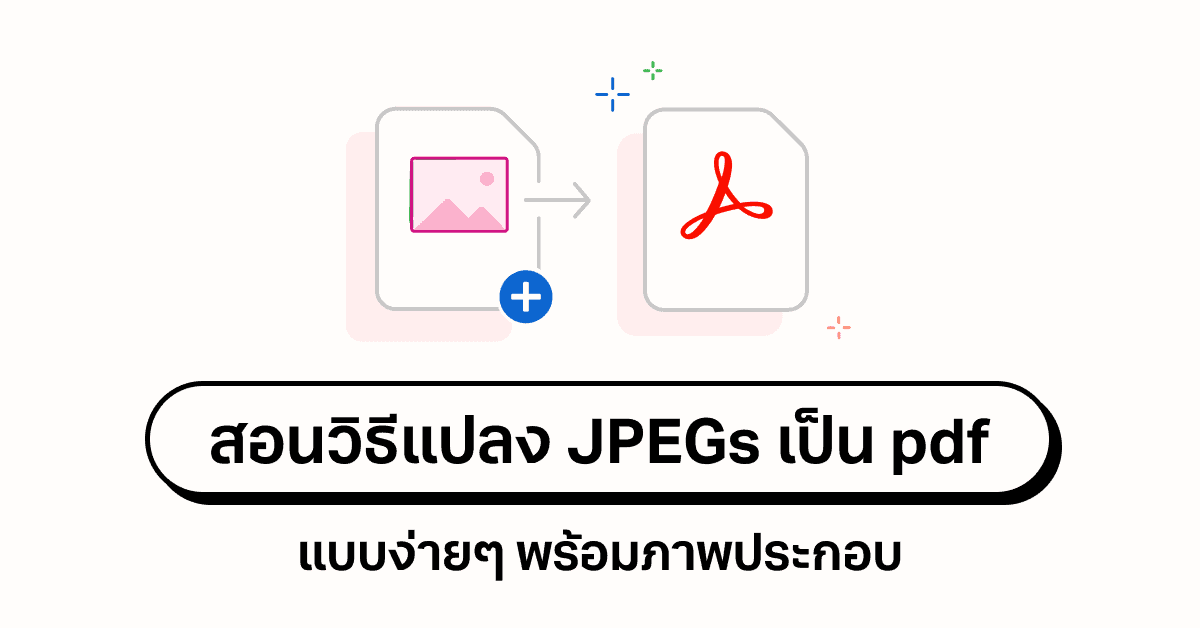
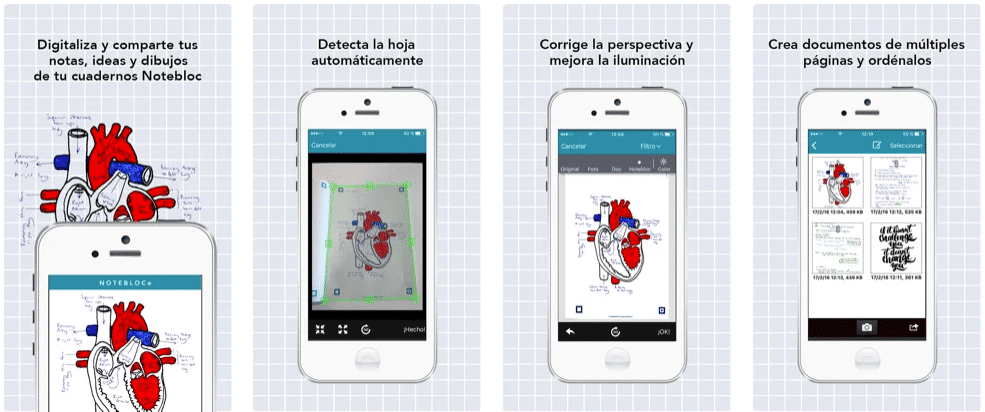



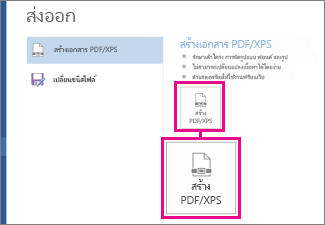


See more here: maucongbietthu.com
Learn more about the topic สแกนไฟล์ pdf ต่อเนื่อง.
- วิธีการสแกนเอกสารหลายหน้าให้อยู่ในไฟล์เดียวกันโดยไม่ต้องบันทึก …
- 5 วิธีรวมไฟล์ PDF หลายๆ หน้าไว้ในไฟล์เดียวกัน ทำง่ายมาก ไม่ …
- รวมไฟล์ PDF ออนไลน์ บริการฟรีสำหรับรวม PDF
- การสแกนงานหลายหน้าให้เป็นไฟล์เดียวกันโดยไม่ต้องบันทึกแยกไฟล์ …
- สแกนไฟล์เป็น PDF โดยใช้อุปกรณ์เคลื่อนที่ – ศูนย์การเรียนรู้ …
- รวมไฟล์ PDF – รวมไฟล์ PDF เข้าด้วยกันออนไลน์ฟรี