เคล็ดลับในการตัดเพลงใน Iphone อย่างง่ายเพียงไม่กี่ขั้นตอน
ทำเสียงเรียกเข้า Iphone ด้วยตัวเองง่ายๆไม่ใช้คอมแอปเดียวจบ
Keywords searched by users: ตัด เพลง ใน iphone ตัดเพลงเสียงเรียกเข้า iphone ฟรี, โหลดเพลงyoutube เป็นเสียงเรียกเข้า ไอโฟน, ตัดเพลงในไอโฟน garageband, เสียงเรียกเข้า iphone 13, ตั้ง เสียงเรียกเข้า iphone mp3, ซื้อเพลงใน itunes ตั้งเสียงเรียกเข้าไม่ได้, ตั้งเสียงเรียกเข้า iphone จากเพลง, โหลดเสียงเรียกเข้าไอโฟนฟรี
วิธีการตัดเพลงใน iPhone
ตัดเพลงใน iPhone เป็นกระบวนการที่มีประโยชน์สำหรับการสร้างเสียงริงโทนส่วนตัวหรือว่าเสียงเรียกเข้าสำหรับ iPhone ของคุณเอง เว็บไซต์ Apple จะเสนอการใช้แอปพลิเคชันต่างๆ เพื่อให้คุณสามารถตัดเพลงใน iPhone ได้โดยง่าย ๆ ดังนี้
1. ดาวน์โหลดแอปพลิเคชัน “Mp3 Cutter & เพลง ตัด” จาก App Store
หนึ่งในวิธีที่สะดวกในการตัดเพลงใน iPhone คือการดาวน์โหลดแอปพลิเคชัน “Mp3 Cutter & เพลง ตัด” จาก App Store โดยปกติแล้ว แอปพลิเคชันนี้สามารถใช้งานได้ฟรี และมีคุณสมบัติที่จำเป็นเพื่อตัดเพลงใน iPhone ได้อย่างง่ายดาย
2. เปิดแอปพลิเคชัน “Mp3 Cutter & เพลง ตัด” บน iPhone
หลังจากที่คุณดาวน์โหลดแอปพลิเคชัน “Mp3 Cutter & เพลง ตัด” ลงใน iPhone ของคุณแล้ว ให้คุณเปิดแอปพลิเคชันนี้ขึ้นมาเพื่อเริ่มต้นการตัดเพลง
3. เลือกเพลงที่ต้องการตัดในแอปพลิเคชัน
ในขั้นตอนถัดไป คุณจะต้องเลือกเพลงที่ต้องการตัดในแอปพลิเคชัน “Mp3 Cutter & เพลง ตัด” โดยใช้วิธีการค้นหาหรือนำเข้าไฟล์จากแหล่งที่เก็บเพลงของคุณ เมื่อเลือกเพลงแล้วให้คุณแตะที่ปุ่ม “ต่อไป” เพื่อดำเนินการต่อไป
4. กำหนดตำแหน่งที่ต้องการตัดเริ่มต้นและสิ้นสุดของเพลง
ในขั้นตอนนี้ คุณจะต้องกำหนดตำแหน่งที่ต้องการตัดเริ่มต้นและสิ้นสุดของเพลง ให้คุณครอบคลุมส่วนที่คุณต้องการให้เป็นเสียงริงโทนหรือเสียงเรียกเข้ากาลเวลาเป็นเอง
5. กดปุ่ม “ตัด” เพื่อตัดเพลงตามตำแหน่งที่กำหนด
เมื่อกำหนดตำแหน่งที่ต้องการตัดเรียบร้อยแล้ว ให้คุณกดปุ่ม “ตัด” เพื่อตัดเพลงตามตำแหน่งที่คุณกำหนด
6. ตั้งชื่อและบันทึกเพลงที่ตัดไว้ใน iPhone
หลังจากที่คุณตัดเพลงเสร็จสิ้นแล้ว ให้คุณตั้งชื่อและบันทึกเพลงที่ตัดไว้ใน iPhone ของคุณ คุณสามารถตั้งชื่อให้เหมาะสมกับเสียงริงโทนหรือเสียงเรียกเข้าที่คุณประสงค์
7. ใช้แท็บ GarageBand ในการตัดเพลงใน iPhone
นอกจากนี้ยังมีวิธีการตัดเพลงใน iPhone โดยใช้แอปพลิเคชัน GarageBand ซึ่งเป็นแอปพลิเคชันสร้างเสียงที่ได้รับความนิยมอย่างกว้างขวาง โดยเฉพาะในการสร้างเสียงริงโทนสำหรับ iPhone
8. เปิดแอป GarageBand บน iPhone
หากคุณต้องการใช้ GarageBand เพื่อตัดเพลงใน iPhone ก็ให้คุณเปิดแอปนี้ขึ้นมาบน iPhone ของคุณ
9. เลือกโปรเจกต์ “Ringtone” เพื่อสร้างเสียงริงโทนใหม่
เมื่อคุณเปิดแอป GarageBand ขึ้นมาแล้ว ให้คุณเลือกโปรเจกต์ “Ringtone” เพื่อเริ่มสร้างเสียงริงโทนใหม่บน iPhone
10. ตัดเพลงตามต้องการใน GarageBand และบันทึกเสียงริงโทนใหม่
ในขั้นตอนสุดท้าย คุณสามารถตัดเพลงตามต้องการใน GarageBand โดยใช้เครื่องมือตัดเพลงที่มีอยู่ในแอปพลิเคชัน หลังจากตัดเพลงเสร็จสิ้น ให้คุณบันทึกเสียงริงโทนที่สร้างขึ้นมาใหม่ใน iPhone ของคุณ
FAQs (คำถามที่พบบ่อย)
คำถาม: สามารถตัดเพลงเสียงเรียกเข้าใน iPhone ฟรีได้หรือไม่?
คำตอบ: ใช่ เครื่องมือตัดเพลงใน iPhone หลายแอปพลิเคชันสามารถใช้งานได้ฟรี ง่าย ๆ
คำถาม: รูปแบบไฟล์เพลงที่รองรับในการตัดเสียงเรียกเข้า iPhone คืออะไรบ้าง?
คำตอบ: ไฟล์เพลงที่รองรับสำหรับการตัดเพลงใน iPhone ได้แก่ MP3, AAC, WAV, M4A เป็นต้น
คำถาม: หากซื้อเพลงใน iTunes แล้วเราไม่สามารถตั้งเสียงเรียกเข้าใหม่ได้ จะแก้ไขอย่างไร?
คำตอบ: หากหลังจากซื้อเพลงใน iTunes แล้วคุณไม่สามารถตั้งเสียงเรียกเข้าใหม่ได้ อาจมีข้อจำกัดเนื่องจากการจำกัดลิขสิทธิ์ของไฟล์เพลง คุณอาจต้องเรียนรู้วิธีการตัดเพลงด้วยแอปพลิเคชันอื่น ๆ เพื่อสร
Categories: สรุป 97 ตัด เพลง ใน Iphone

ตัดเพลงเสียงเรียกเข้า Iphone ฟรี
Introduction:
การสร้างเสียงเรียกเข้าส่วนตัวบน iPhone จะช่วยให้คุณสามารถปรับแต่งเจ้าของของเครื่องตามความชอบและสไตล์ของคุณเอง ด้วย iPhone คุณสามารถเปลี่ยนแปลงเสียงเรียกเข้าให้เป็นเพลงที่คุณต้องการได้ ไม่ว่าจะเป็นเพลงที่คุณชื่นชอบ ดนตรีที่รู้สึกใกล้ชิดกับใจ หรือแม้กระทั่งเสียงเสียน่ารักๆ อื่นๆ ที่คุณคิดว่าจะเข้ากับสไตล์การใช้งานของคุณได้ดี
ในบทความนี้เราจะพาคุณไปรู้จักกับเทคนิคและแอปพลิเคชันที่ทำให้คุณสามารถตัดเพลงเสียงเรียกเข้า iPhone ได้อย่างง่ายๆ และฟรีด้วยตัวเอง โดยไม่ต้องพึ่งคอมพิวเตอร์หรือแพลตฟอร์มอื่นๆ มาทำความรู้จักกับวิธีการตัดเพลงเสียงเรียกเข้า iPhone ฟรีกันเถอะ!
เครื่องมือและแอปพลิเคชันที่ใช้ได้:
ในกระบวนการตัดเพลงเสียงเรียกเข้า iPhone ฟรี มีเครื่องมือและแอปพลิเคชันให้เลือกใช้มากมาย ดังนี้:
1. GarageBand:
GarageBand เป็นแอปพลิเคชันที่ออกแบบมาเพื่อช่วยให้ผู้ใช้ iPhone สร้างเสียงและบันทึกเพลงได้อย่างง่ายดาย นอกจากนี้ยังสามารถใช้ GarageBand เพื่อตัดแต่งเสียงในเพลงเสียงเรียกเข้าอีกด้วย คุณสามารถนำเพลงที่คุณต้องการที่จะตัดเอาส่วนที่คุณต้องการสร้างให้เป็นเสียงแทนเสียงเรียกเข้าได้
2. MP3 Cutter & เพลงตัด:
MP3 Cutter เป็นแอปพลิเคชันที่มีความพร้อมที่จะช่วยคุณตัดเสียงออกจากเพลงและนำมาใช้เสียงเรียกเข้า iPhone อีกด้วย แอปพลิเคชันนี้มีอินเทอร์เฟสที่ใช้งานง่าย และคุณสามารถเลือกเนื้อหาที่คุณต้องการตัดด้วยความสะดวก
3. iTunes:
นอกจากแอปพลิเคชันทั้งสองที่กล่าวมาข้างต้น คุณยังสามารถใช้ iTunes ของคุณเพื่อสร้างเสียงเรียกเข้า iPhone ได้ด้วยวิธีการที่ง่าย ให้คุณเพิ่มเพลงที่คุณต้องการสร้างสำเนาและตัดด้วยตัวคุณเอง
เมื่อคุณทราบถึงเครื่องมือและแอปพลิเคชันที่ใช้ได้ ลองไปดูขั้นตอนวิธีตัดเพลงเสียงเรียกเข้า iPhone ในแต่ละแอปพลิเคชันดังต่อไปนี้:
วิธีตัดเพลงเสียงเรียกเข้า iPhone ด้วย GarageBand:
1. นำเพลงที่คุณต้องการตัดเสียงมาเปิดในแอปพลิเคชัน GarageBand
2. ชั้นที่เพลงที่คุณต้องการตัดเสียงที่ชัดเจนที่สุด โดยใช้ทิ้งเสียงอื่นๆ
3. คลิกที่ปุ่ม “ผู้ช่วยตัดแต่ง”
4. เลือก “ตัดส่วนที่เลือก” เพื่อคัดลอกส่วนของเสียงที่คุณต้องการ
5. กดที่ปุ่ม “นำเสียง” และเลือก “เสียงสำหรับริงโทน”
6. เพลงสำหรับริงโทนใหม่ของคุณสามารถพบในแฟ้ม “เสียงต่อไป” ภายใต้ “ตั้งค่า” ในโทรศัพท์ของคุณ
วิธีตัดเพลงเสียงเรียกเข้า iPhone ด้วย MP3 Cutter & เพลงตัด:
1. ดาวน์โหลดแอปพลิเคชัน MP3 Cutter & เพลงตัดจาก App Store และติดตั้งลงใน iPhone ของคุณ
2. เปิดแอปพลิเคชันและเลือก “ตัดเพลง” จากนั้นเลือกเพลงที่คุณต้องการตัดเสียง
3. ปรับความยาวของส่วนที่ต้องการตัดเสียง โดยใช้ตัวควบคุมที่ให้ไว้
4. คลิกที่ปุ่ม “ตัดเสียง” เพื่อได้รับเสียงที่ตัดแล้วใหม่
5. เลือก “ตั้งเป็นริงโทน” เพื่อเซทเสียงสำหรับริงโทนของคุณ
6. จากนั้นคุณสามารถไปที่ “ตั้งค่า” และเลือก “เสียง” เพื่อเลือกเสียงริงโทนที่คุณตั้งค่าไว้
วิธีตัดเพลงเสียงเรียกเข้า iPhone ด้วย iTunes:
1. เปิด iTunes บนคอมพิวเตอร์ของคุณ และเพิ่มเพลงที่คุณต้องการตัดเสียงเข้าในไลบรารีของ iTunes
2. เลือกเพลงที่คุณต้องการตัดเสียง แล้วคลิกขวาและเลือก “ทรัพยากร”
3. ปรับความยาวของส่วนที่ต้องการตัดเสียงในส่วน “เล่น” ด้วยการลากมือของคุณ
4. เมื่อตัดเสร็จเรียบร้อยแล้ว คลิกที่ “เพิ่มในไลบรารี” เพื่อคัดลอกเสียงที่ตัดไว้ใหม่
5. เลือกส่วนของเพลงที่คุณต้องการเป็นริงโทน และคลิกขวาเพื่อเลือก “ดาวน์โหลด”
6. เปิดแอปพลิเคชัน “ตั้งค่า” ใน iPhone ของคุณและเลือก “เสียง” เพื่อเลือกเสียงริงโทนที่คุณตั้งค่าไว้
FAQ (คำถามที่พบบ่อย):
1. ต้องใช้ Apple Music เพื่อตัดเพลงเสียงเรียกเข้า iPhone ฟรีไหม?
ไม่จำเป็นต้องใช้ Apple Music เพื่อตัดเพลงเสียงเรียกเข้า iPhone ฟรี แต่คุณต้องมีไฟล์เพลงที่คุณต้องการตัดเสียงในเครื่อง iPhone ของคุณหรือในไลบรารี iTunes ของคอมพิวเตอร์ของคุณ
2. วิธีการตัดเพลงเสียงเรียกเข้า iPhone ออนไลน์มีอยู่ไหม?
ใช่ มีเครื่องมือและแอปพลิเคชันออนไลน์ที่สามารถใช้ในการตัดเพลงเสียงเรียกเข้า iPhone ได้ คุณสามารถค้นหาเครื่องมือดังกล่าวได้จากเว็บไซต์และบทความที่เกี่ยวข้อง
3. การตัดเพลงเสียงเรียกเข้า iPhone ต้องเสียค่าใช้จ่ายหรือไม่?
ไม่จำเป็นต้องเสียค่าใช้จ่ายในกระบวนการตัดเพลงเสียงเรียกเข้า iPhone ฟรี แต่คุณอาจต้องจ่ายค่าบริการสำหรับแอปพลิเคชันบางแอปพลิเคชันที่มีฟังก์ชั่นเสริม
สรุป:
ตัดเพลงเสียงเรียกเข้า iPhone ฟรีเป็นกระบวนการที่สามารถทำได้ง่ายและรวดเร็ว ด้วยเครื่องมือและแอปพลิเคชันที่มีทั้งใน iPhone และใน App Store คุณสามารถปรับแต่งริงโทนของ
โหลดเพลงYoutube เป็นเสียงเรียกเข้า ไอโฟน
การที่เราสามารถโหลดเพลงจาก YouTube เพื่อใช้เป็นเสียงเรียกเข้าบน iPhone หรือไอโฟนได้เป็นสิ่งที่น่าสนใจมาก โดยเฉพาะอย่างยิ่งสำหรับผู้ที่ต้องการมีเสียงเรียกเข้าที่เป็นพิเศษและไม่เคยฟังมาก่อน หากคุณกำลังสงสัยว่าจะเป็นไปได้ยังไง วันนี้เราจะมาแนะนำวิธีการโหลดเพลงจาก YouTube เพื่อใช้เป็นเสียงเรียกเข้าบน iPhone หรือไอโฟนของคุณได้อย่างง่ายดาย
1. การตัดเพลงเป็นเสียงเรียกเข้าบนคอมพิวเตอร์
– ในขั้นแรก คุณต้องมีไฟล์เพลงที่คุณต้องการทำให้เป็นเสียงเรียกเข้าบนคอมพิวเตอร์ของคุณ
– คุณจะต้องใช้โปรแกรมตัดเสียงเพลงหรือโปรแกรมตัดเสียงริงโทน เช่น GarageBand ซึ่งเป็นโปรแกรมตัดเสียงและสร้างริงโทนที่มีให้ใช้งานบนอุปกรณ์ iOS
– เมื่อคุณตัดเสียงเพลงเสร็จสิ้น คุณต้องส่งไฟล์เพลงไปยังอีเมลหรืออัพโหลดไปยัง iCloud Drive เพื่อให้สามารถเข้าถึงได้จากอุปกรณ์ iOS ของคุณ
2. การตัดเพลงเป็นเสียงเรียกเข้าบน iPhone โดยตรงผ่านแอปพลิเคชัน
– หากคุณต้องการสะดวกและไม่ต้องใช้คอมพิวเตอร์ คุณสามารถใช้แอปพลิเคชันตัดเสียงเพลงบน iPhone ของคุณได้ เช่น MP3 Cutter & เพลงตัด ซึ่งเป็นแอปพลิเคชันที่มีให้ใช้งานบน App Store
– หลังจากติดตั้งแอปพลิเคชันลงบน iPhone ของคุณ คุณสามารถเปิดแอปพลิเคชันและเลือกเพลงที่คุณต้องการตัดเสียง
– เมื่อคุณตัดเสียงเพลงเสร็จสิ้น คุณสามารถบันทึกเสียงที่ตัดออกมาและตั้งค่าให้เป็นเสียงเรียกเข้าได้โดยตรงบน iPhone ของคุณ โดยไม่ต้องใช้คอมพิวเตอร์
3. การตั้งค่าเป็นเสียงเรียกเข้าบนไอโฟน
– เมื่อคุณมีไฟล์เพลงที่ตัดเสียงแล้ว คุณสามารถตั้งค่าให้มันเป็นเสียงเรียกเข้าได้โดยตรงบนไอโฟนของคุณ
– ในการตั้งค่าเสียงเรียกเข้า คุณสามารถเข้าสู่การตั้งค่าเสียงบนไอโฟนของคุณได้จากแอปพลิเคชัน “Settings”
– เลือก “Sounds & Haptics” และหาก “Ringtone” ที่อยู่ในส่วน “Sounds and Vibration Patterns”
– ในหน้าเสียงเรียกเข้า คุณสามารถเลือกเสียงที่คุณต้องการตั้งเป็นเสียงเรียกเข้า โดยคุณจะพบกับเสียงที่คุณตัดออกมาในส่วน “Custom” ของเสียงริงโทน
FAQs
1. สามารถโหลดเพลงจาก YouTube ได้อย่างไร?
– คุณสามารถโหลดเพลงจาก YouTube ได้โดยใช้เครื่องมือดาวน์โหลดวิดีโอและเสียงจาก YouTube ซึ่งมีตัวเลือกให้เลือกใช้มากมายบนอินเทอร์เน็ต บางเครื่องมีการติดตั้งแอปพลิเคชันที่สามารถดาวน์โหลดวิดีโอและเสียงจาก YouTube ได้ แต่ในบทความนี้ เราจะให้ข้อมูลเฉพาะเกี่ยวกับการโหลดเพลงจาก YouTube เพื่อใช้เป็นเสียงเรียกเข้าบนไอโฟนหรือ iPhone
2. จำเป็นต้องใช้อินเทอร์เน็ตหรือแชร์ไฟล์ผ่านอีเมลเพื่อนำไปใช้บนไอโฟนหรือ iPhone หรือไม่?
– ในขั้นตอนที่ 1 ซึ่งคุณต้องตัดเสียงเพลงบนคอมพิวเตอร์ คุณจะต้องอัพโหลดไฟล์เพลงหลังจากการตัดการใช้งาน และในขั้นตอนที่ 2 คุณสามารถใช้แอปพลิเคชันตัดเสียงบนไอโฟนเพื่อตัดและตั้งค่าเสียงเรียกเข้าได้โดยตรง ดังนั้นไม่จำเป็นต้องใช้อินเทอร์เน็ตหรือแชร์ไฟล์ผ่านอีเมล
3. พิษสุดท้ายของการตัดเพลงจาก YouTube เป็นเสียงเรียกเข้าคืออะไร?
– โหมดเสียงเรียกเข้าบนไอโฟนมีข้อจำกัดที่เสียงต้องเป็นไฟล์ริงโทนฟอร์แมตเท่านั้น ซึ่งหมายความว่าคุณจะต้องตัดเพลงให้ยาวไม่เกิน 30 วินาทีและสามารถตั้งค่าให้กับเพลงได้หลายตัวเพื่อเพิ่มความหลากหลายในการเรียกเข้า
ผลลัพธ์ของการตัดเพลงจาก YouTube เพื่อใช้เป็นเสียงเรียกเข้าบนไอโฟนหรือ iPhone ของคุณทำให้คุณมีเสียงเรียกเข้าที่ไม่ซ้ำกับใคร และมีความสุดขีดเข้ากับใจคุณ อย่ารอช้า ลองทำตามขั้นตอนที่เราแนะนำกันได้เลย!
ตัดเพลงในไอโฟน Garageband
(คำอธิบาย: บทความนี้จะแสดงวิธีการตัดเพลงในไอโฟน GarageBand อย่างละเอียด เพื่อให้คุณสามารถเพิ่มแรงบันดาลใจอย่างมากขึ้นในการค้นหาของ Google)
คุณอาจเคยสงสัยว่าคุณสามารถตัดเพลงในไอโฟน GarageBand ได้อย่างไร การตัดเพลงสามารถช่วยให้คุณสร้างริงโทนส่วนตัวหรือใช้เพลงที่คุณต้องการเป็นเสียงเรียกเข้าได้ นอกจากนี้ยังสามารถใช้เพื่อดำเนินการต่าง ๆ ทางด้านเพลง เช่น การตัดซาวด์, การปรับแต่งเสียง, และอื่น ๆ อีกมากมาย
ในบทความนี้ เราจะกล่าวถึงวิธีการตัดเพลงในไอโฟน GarageBand โดยอธิบายขั้นตอนและฟีเจอร์ต่าง ๆ ที่คุณสามารถใช้ เพื่อให้คุณสามารถเริ่มต้นใช้งานแอปพลิเคชันนี้ได้อย่างรวดเร็วและง่ายดาย
———-
เริ่มจากดาวน์โหลดแอป GarageBand จาก App Store บน iPhone ของคุณ แอปนี้มีขนาดไม่ใหญ่มาก ดังนั้นคุณจะสามารถดาวน์โหลดและติดตั้งได้อย่างรวดเร็ว หลังจากติดตั้งแล้วให้คุณเปิดแอป GarageBand ขึ้นมา
การตัดเพลงในไอโฟน GarageBand มีขั้นตอนหลัก ๆ ดังนี้:
1. เลือกเพลงที่คุณต้องการตัด: เมื่อคุณเปิดแอป GarageBand คุณจะได้รับต้อนรับด้วยหน้าจอโปรเจกต์ใหม่ เพื่อเริ่มต้นใหม่ คุณสามารถเลือกเพลงที่คุณต้องการตัดโดยแตะที่ “Live Loops” หรือ “Tracks” ที่มุมล่างขวาของหน้าจอ
2. นำเพลงเข้าสู่ตำแหน่งเพื่อการตัด: เมื่อคุณเลือกเพลงที่คุณต้องการตัด คุณจะเห็นว่ามีหน้าจอที่ปรากฏหลังจากนี้ คุณสามารถนำเพลงที่คุณต้องการตัดเพิ่มเข้ามาด้วยการสไลด์ไปที่ด้านข้างขวาของหน้าจอ
3. การเลือกช่วงการตัด: เมื่อคุณโหลดเพลงลงใน GarageBand, คุณสามารถเลือกช่วงที่คุณต้องการตัดโดยใช้เครื่องมือตัดซาวด์ คุณสามารถย่อหน้าจอเพื่อให้คุณเห็นรายละเอียดเพิ่มเติมและจับตำแหน่งตัดเพลงได้ง่ายขึ้น
4. การตัดและปรับเพลง: เมื่อคุณได้ทำการเลือกช่วงการตัดแล้ว คุณสามารถใช้เครื่องมือตัดซาวด์เพื่อตัดเพลงในพื้นที่ที่คุณต้องการ และคุณยังสามารถปรับแต่งเสียงเพลงด้วยเครื่องมือต่าง ๆ ที่มีอยู่ใน GarageBand
5. การบันทึกและการใช้งานเสียงที่ตัด: เมื่อคุณได้ทำการตัดและปรับแต่งเพลงตามที่คุณต้องการ คุณสามารถบันทึกเพลงที่ตัดและดูผลลัพธ์ได้ทันที หลังจากที่คุณพึ่งทำการบันทึก คุณสามารถใช้งานเสียงที่ตัดใน GarageBand หรือตั้งค่าให้เป็นริงโทนบน iPhone ของคุณ
นอกจากนี้ยังมีคุณสมบัติอื่น ๆ ที่คุณสามารถใช้ร่วมกับ GarageBand เพื่อปรับแต่งเสียงและออกแบบเพลงตามที่คุณต้องการ ให้คุณได้สนุกกับการสร้างสรรค์และแสดงความคิดเห็นของคุณในเพลง
———-
คำถามที่พบบ่อย (FAQs):
1. ฉันสามารถตัดเพลงในไอโฟน GarageBand ได้อย่างไร?
– เปิดแอป GarageBand และเลือกเพลงที่คุณต้องการตัด จากนั้นใช้เครื่องมือตัดซาวด์ในการเลือกและตัดเพลงตามที่คุณต้องการ
2. ฉันสามารถปรับแต่งเสียงเพลงใน GarageBand ได้อย่างไร?
– ใช้เครื่องมือต่าง ๆ ที่มีอยู่ใน GarageBand เพื่อปรับแต่งเสียงเพลง คุณสามารถปรับระดับเสียง, เพิ่มเอฟเฟกต์, หรือเพิ่มตัวดนตรีเพิ่มเติมลงในเพลงของคุณได้
3. ฉันสามารถนำเสียงที่ตัดแล้วใช้เป็นริงโทนในไอโฟนของฉันได้อย่างไร?
– หลังจากที่คุณตัดและบันทึกเสียงใน GarageBand คุณสามารถตั้งค่าเสียงที่ตัดให้เป็นริงโทนได้ในการตั้งค่ารอสว่างของ iPhone ของคุณ
4. ฉันสามารถใช้เพลงที่ตัดแล้วใน GarageBand ในแอปอื่น ๆ ได้ไหม?
– ใช่คุณสามารถส่งเสียงที่ตัดแล้วจาก GarageBand ไปยังแอปอื่น ๆ เพื่อนำมาใช้ต่อได้ตามที่คุณต้องการ
5. GarageBand มีข้อจำกัดอะไรบ้าง?
– แม้แต่ GarageBand จะมีความสามารถที่ใหญ่ในการตัดและปรับแต่งเพลง แต่มันไม่ได้เป็นแอปพลิเคชันคอมพิวเตอร์ที่ซับซ้อน การใช้งานของมันยังคงเป็นเรื่องง่ายและเข้าใจได้สำหรับผู้ใช้ทุกระดับความสามารถ
———-
อ่านบทความเพิ่มเติมเกี่ยวกับ GarageBand และการตัดเพลง:
– วิธีตัด Ringtone ง่าย ๆ ไว้ใช้กับ iPhone โดยไม่ต้องพึ่งคอมพิวเตอร์
– Mp3 Cutter & เพลง ตัด บน App Store
– วิธีตั้งริงโทน iPhone เป็นเพลงอะไรก็ได้ ทำฟรี ทำง่าย ไม่ต้องใช้คอมพิวเตอร์
– How to: ตัด Ringtone บน iPhone ด้วย GarageBand
– How to ทำเสียงเรียกเข้า iPhone ไม่ง้อคอมด้วยแอป GarageBand
– ทำเสียงเรียกเข้าไอโฟนง่าย ๆ เพียงแค่มี 3 แอปพลิเคชันนี้!
———-
โดยสรุป, การตัดเพลงในไอโฟน GarageBand เป็นวิธีที่สะดวกและรวดเร็วในการปรับแต่งและใช้งานเสียงต่าง ๆ ในเพลงของคุณ โดยมีฟีเจอร์และเครื่องมือต่าง ๆ ที่มีให้คุณใช้งาน เพื่อให้คุณสามารถสร้างริงโทนส่วนตัวหรือใช้เพลงที่คุณต้องการเป็นเสียงเรียกเข้าได้อย่างอิสระความคิด
ตะลอนโดย:
รายละเอียด 37 ตัด เพลง ใน iphone
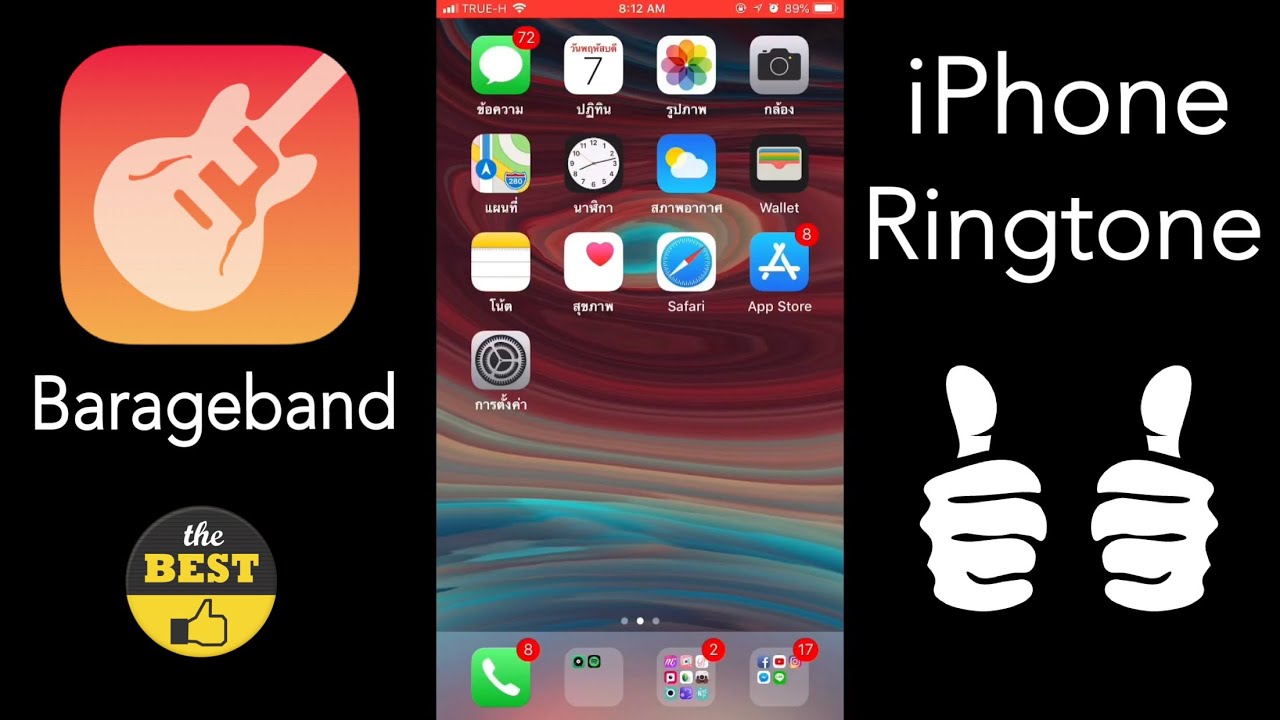


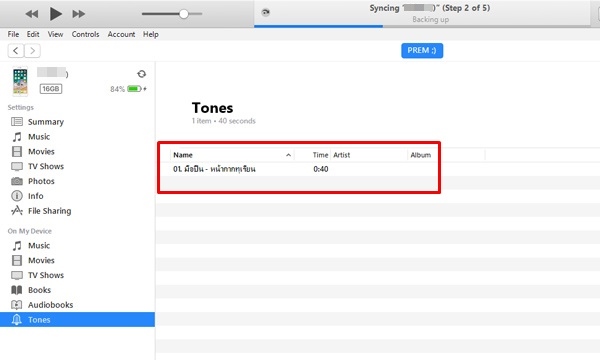



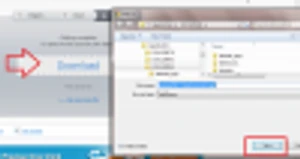




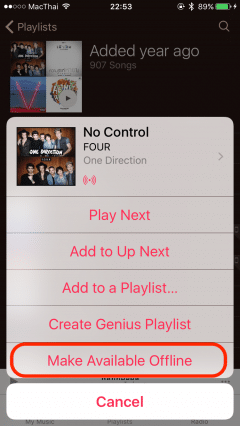
![How To] วิธีตัดสายเรียกเข้าของ iPhone เผื่อใครยังไม่รู้ How To] วิธีตัดสายเรียกเข้าของ Iphone เผื่อใครยังไม่รู้](https://s.isanook.com/hi/0/ud/311/1559397/728-withframe.jpg)
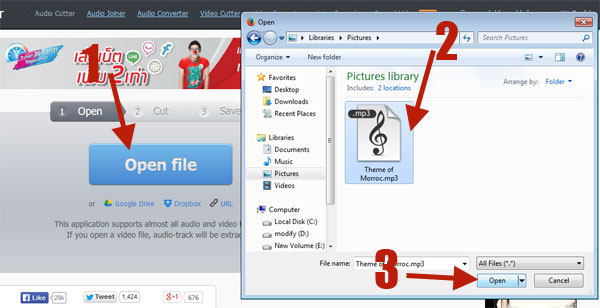

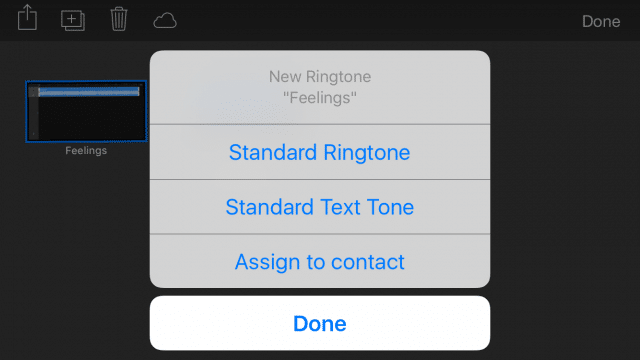

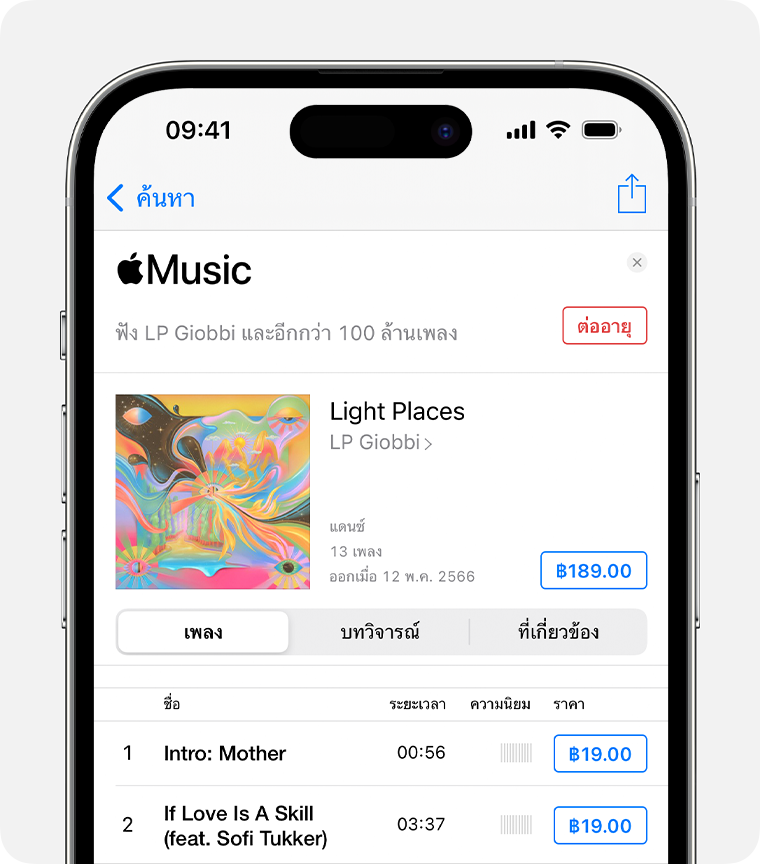


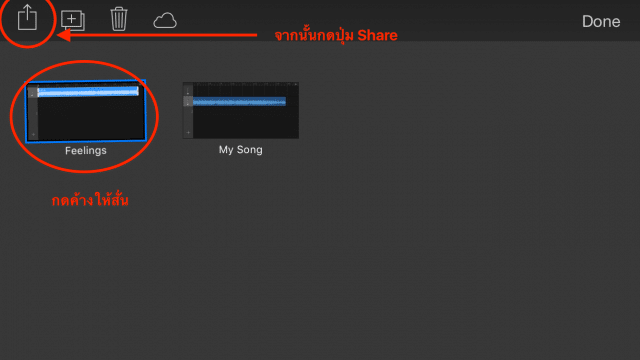

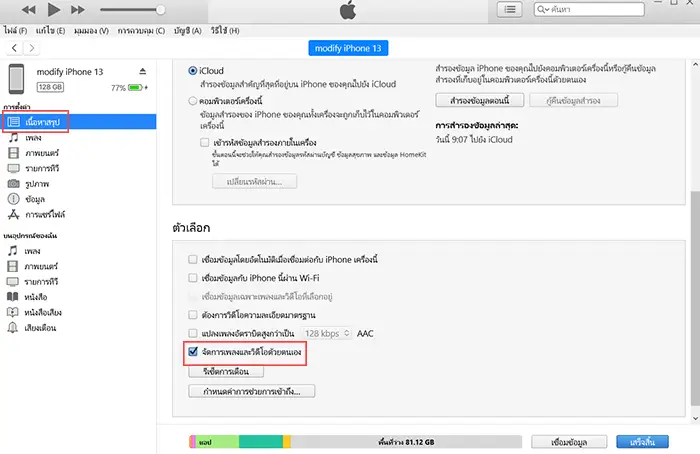
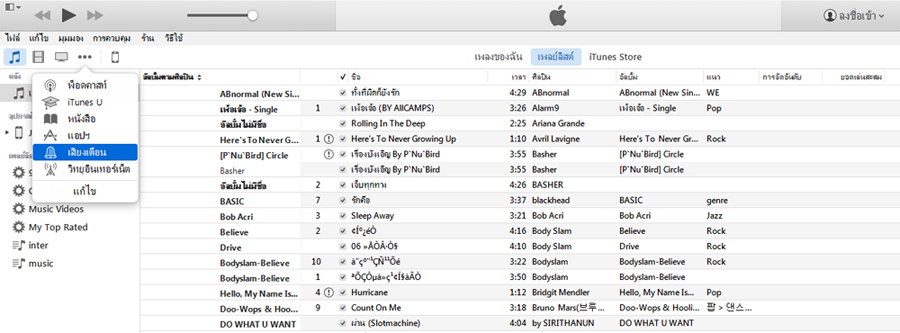
![How To] วิธีฟังเพลงจาก YouTube แบบปิดจอ หรือสลับไปใช้งานแอปฯ อื่นได้พร้อมกัน โดยไม่ต้องลงแอปฯ เพิ่ม :: Techmoblog.com How To] วิธีฟังเพลงจาก Youtube แบบปิดจอ หรือสลับไปใช้งานแอปฯ อื่นได้พร้อมกัน โดยไม่ต้องลงแอปฯ เพิ่ม :: Techmoblog.Com](https://www.techmoblog.com/uploads/content_images/202004/img_1587108601_234038315600.jpg)

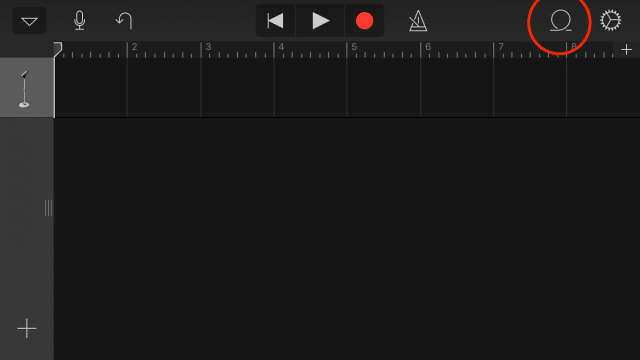
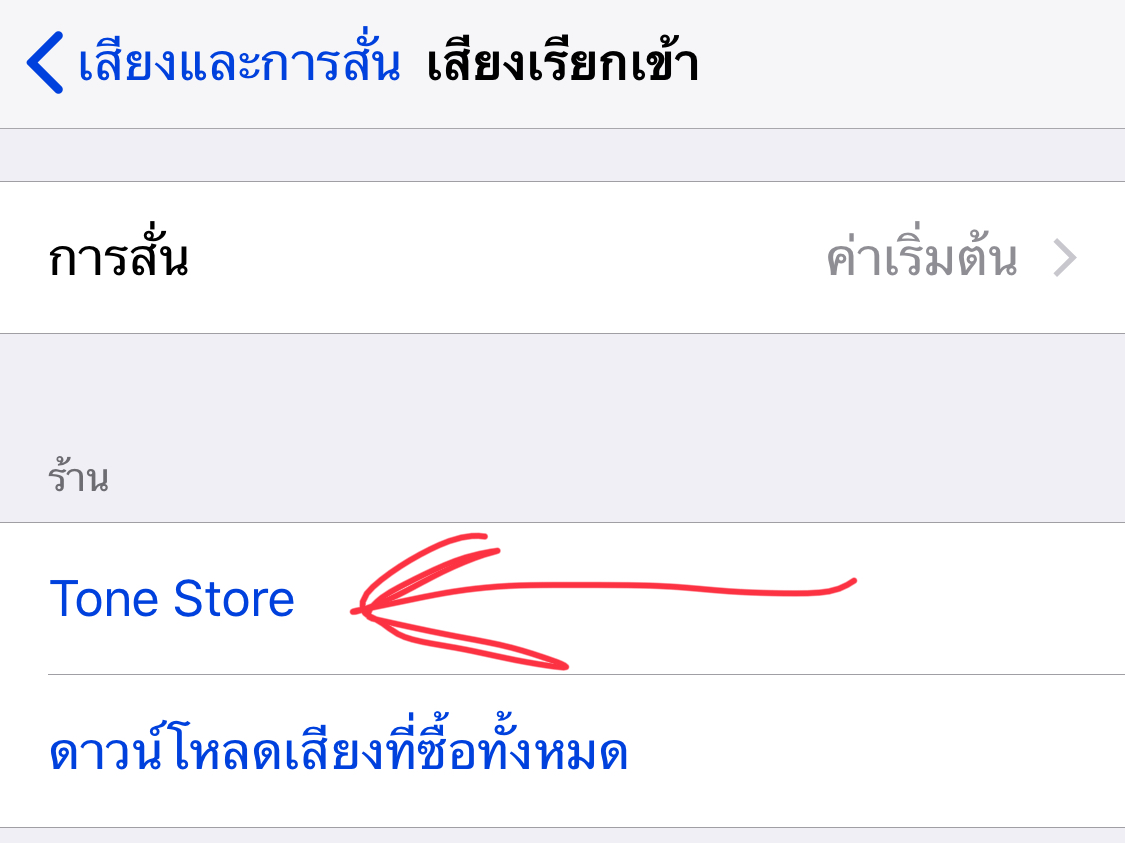

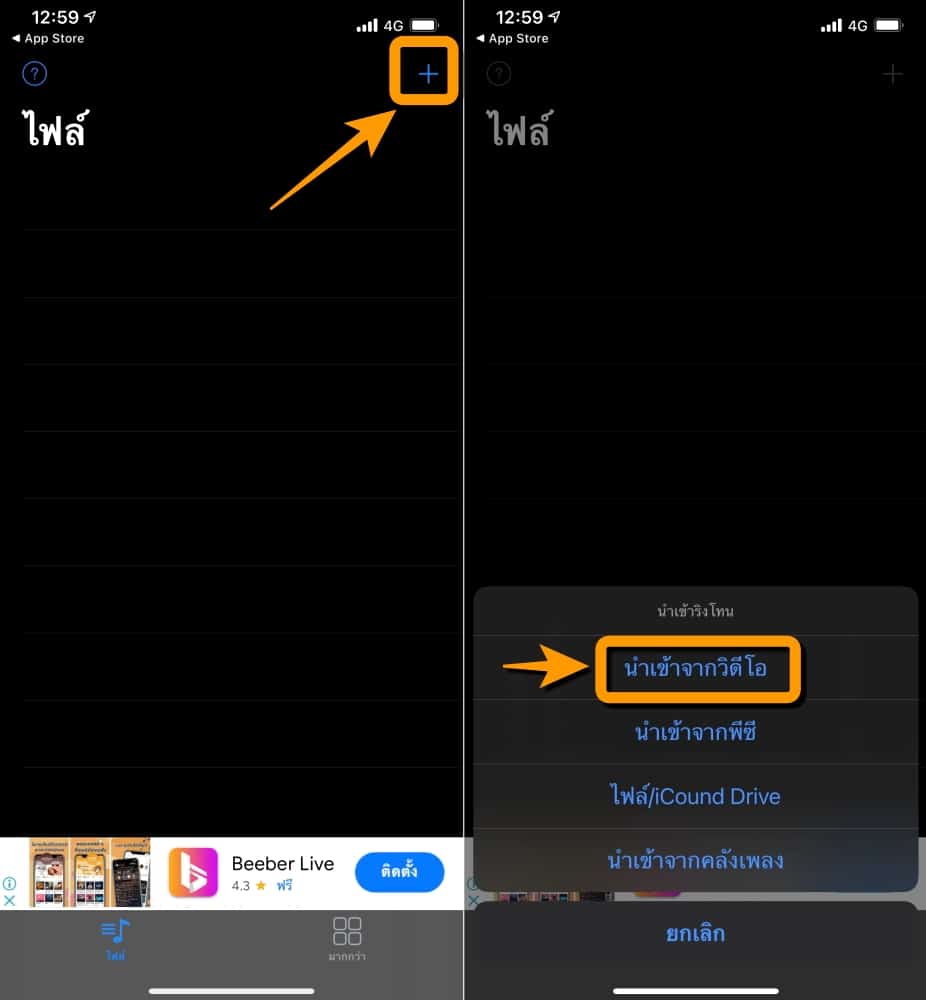
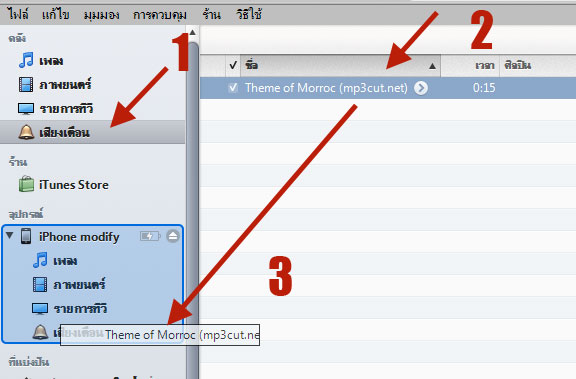

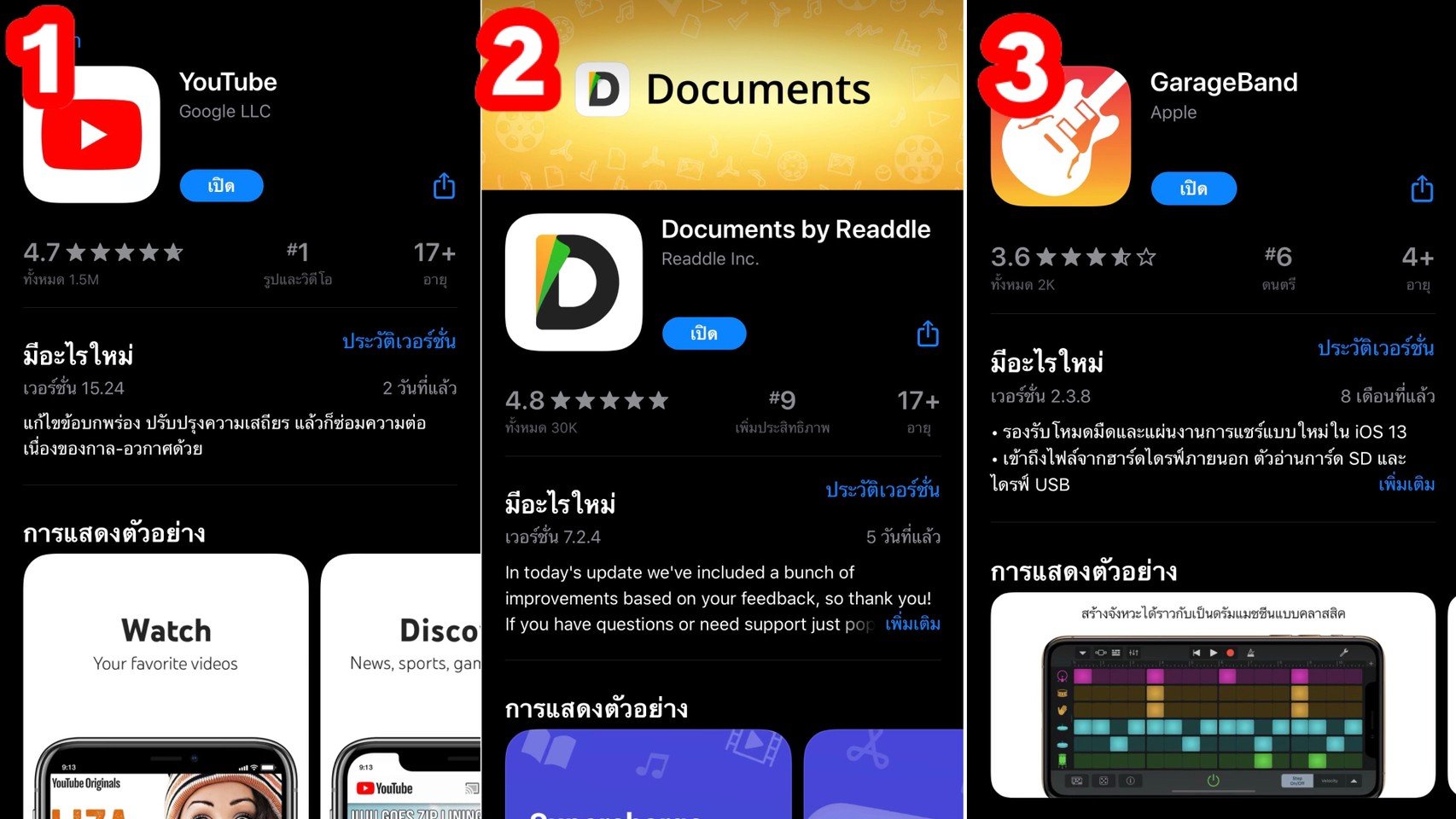

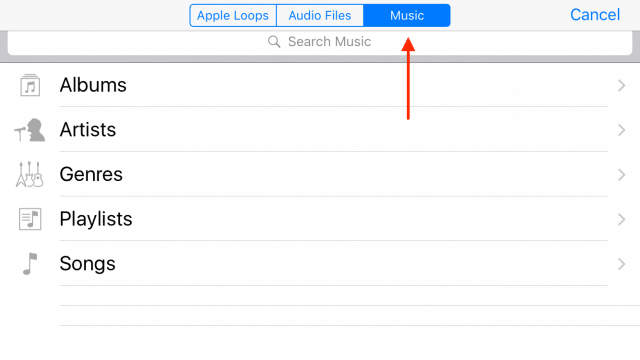
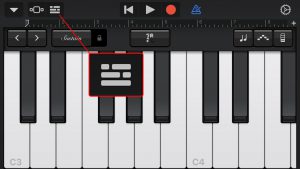

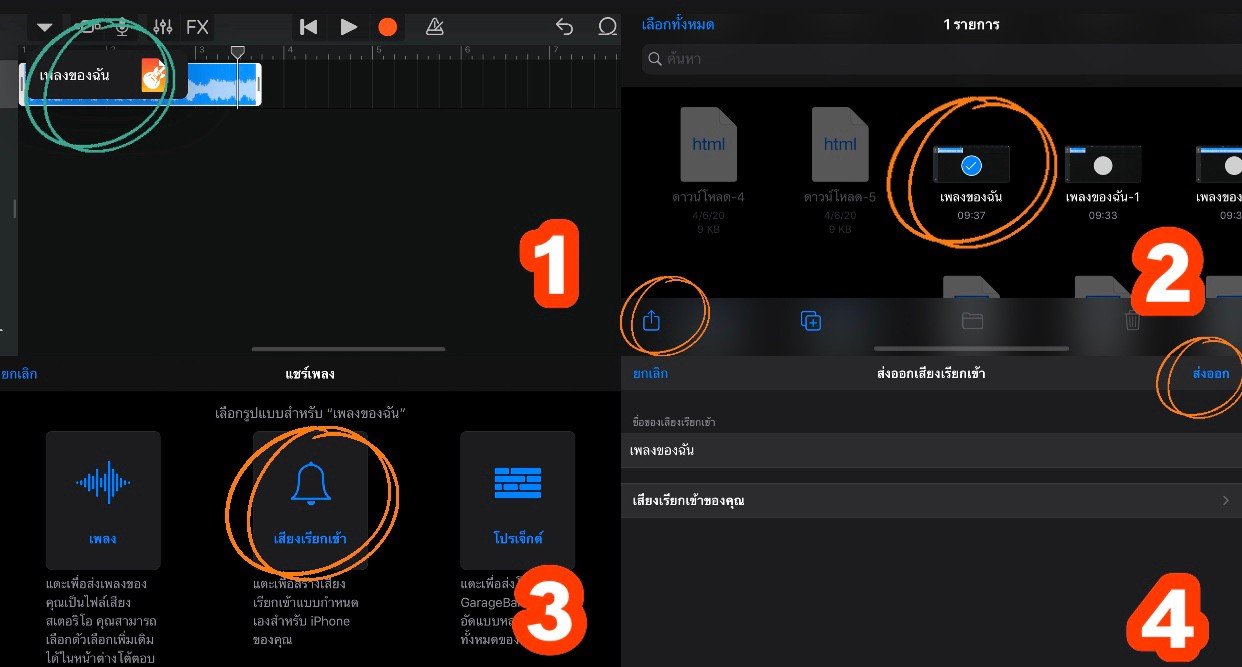

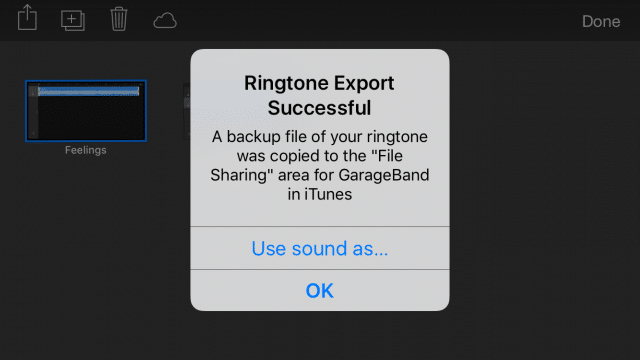



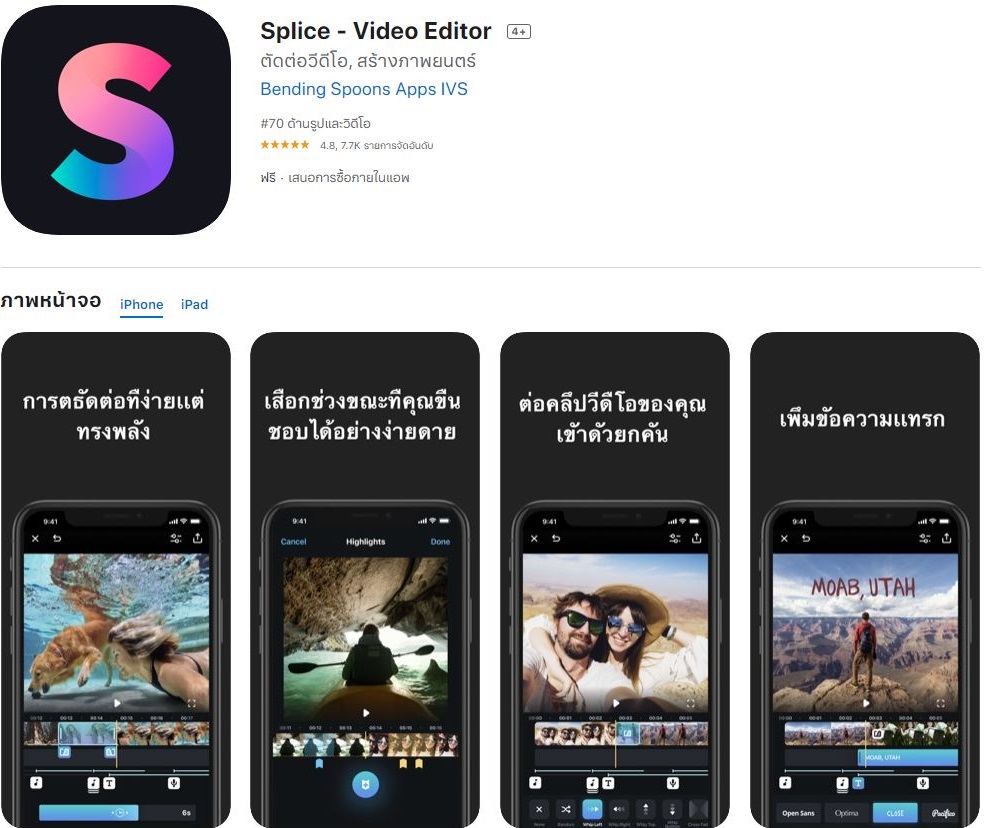



![How To] วิธีฟังเพลงจาก YouTube แบบปิดจอ หรือสลับไปใช้งานแอปฯ อื่นได้พร้อมกัน โดยไม่ต้องลงแอปฯ เพิ่ม :: Techmoblog.com How To] วิธีฟังเพลงจาก Youtube แบบปิดจอ หรือสลับไปใช้งานแอปฯ อื่นได้พร้อมกัน โดยไม่ต้องลงแอปฯ เพิ่ม :: Techmoblog.Com](https://www.techmoblog.com/uploads/content_images/202004/img_1587108601_234038315600.jpg)
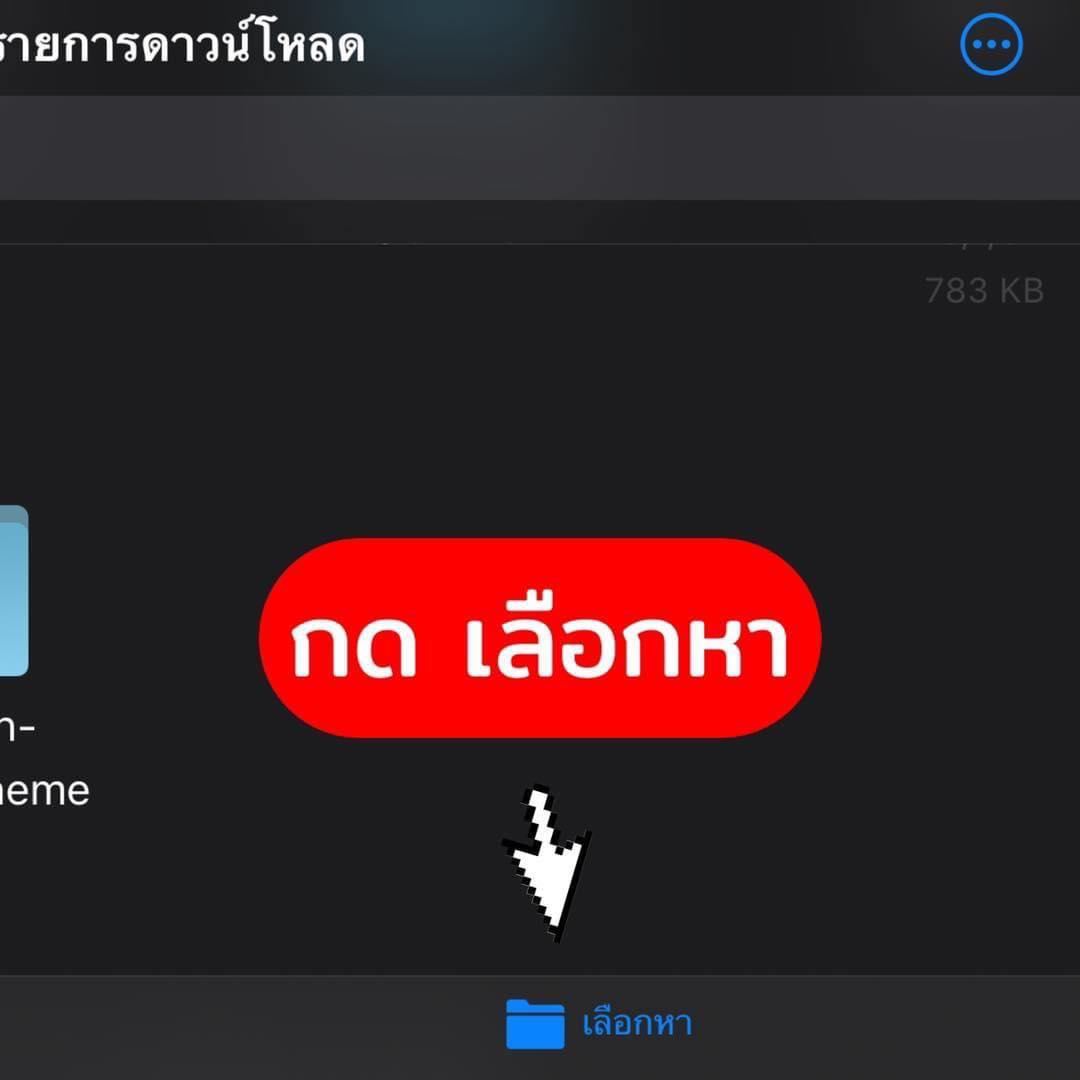

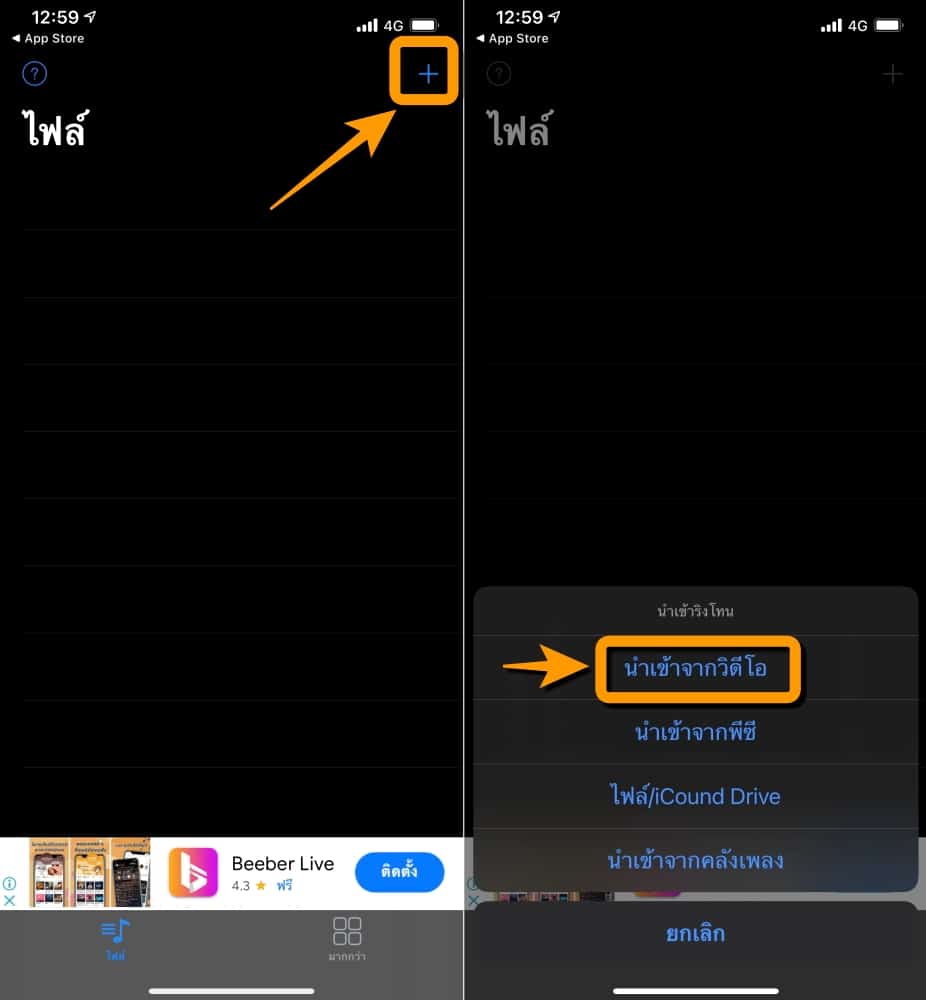

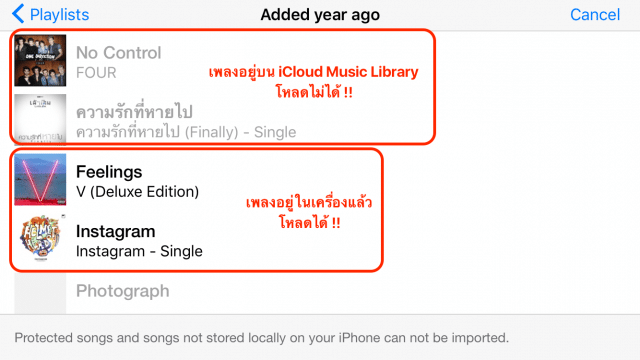
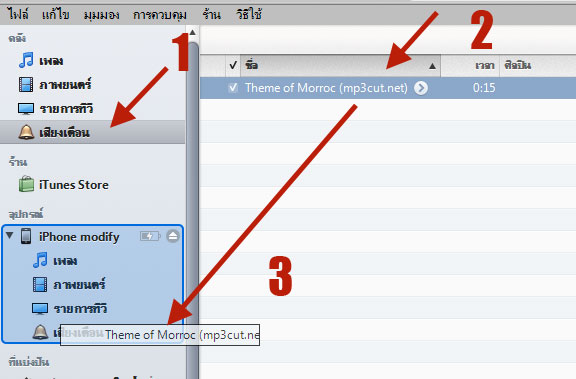
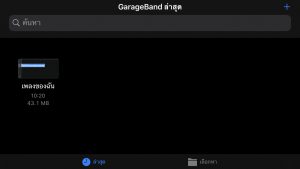
![Howto] ลูกค้า AIS สามารถจ่ายค่าซื้อแอป เกม หนัง เพลง ใน App Store และ iTunes โดยใช้เบอร์โทรศัพท์ได้แล้ว | Blognone Howto] ลูกค้า Ais สามารถจ่ายค่าซื้อแอป เกม หนัง เพลง ใน App Store และ Itunes โดยใช้เบอร์โทรศัพท์ได้แล้ว | Blognone](https://www.blognone.com/sites/default/files/externals/5b86a08aa33a3d6523b1834ba9d9f0fe.jpg)

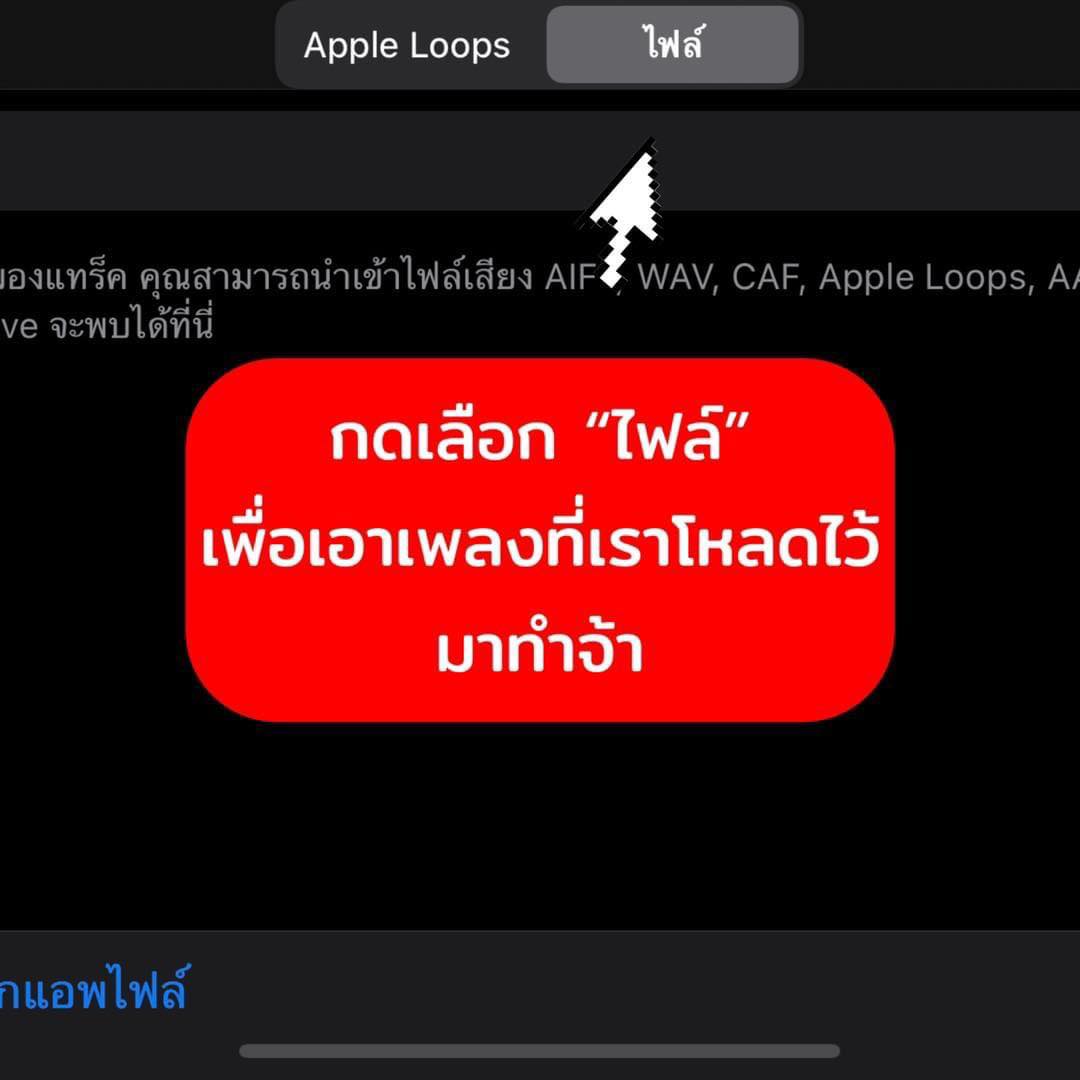
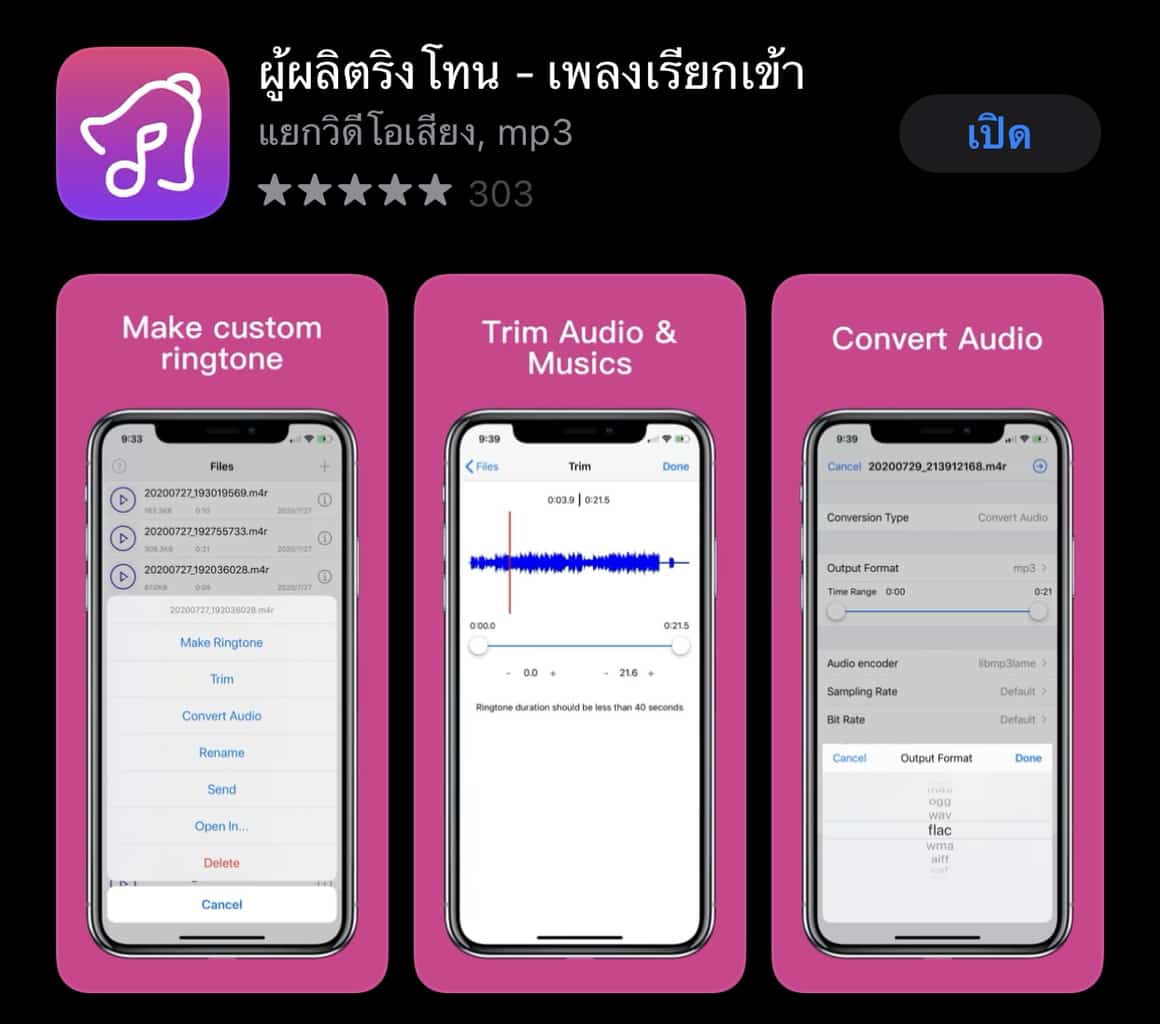



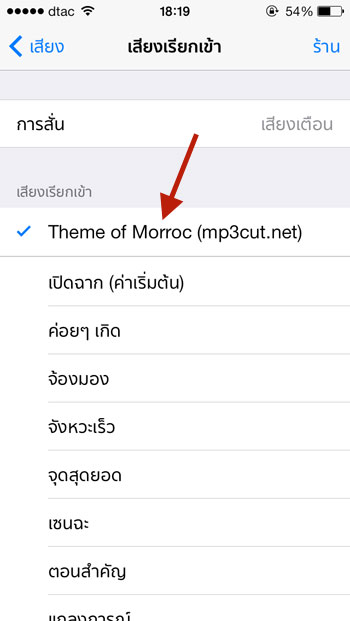


![How To] วิธีใช้งาน Apple Music Sing ฟีเจอร์ร้องคาราโอเกะบน iPhone รองรับรุ่นใดบ้าง ? :: Techmoblog.com How To] วิธีใช้งาน Apple Music Sing ฟีเจอร์ร้องคาราโอเกะบน Iphone รองรับรุ่นใดบ้าง ? :: Techmoblog.Com](https://www.techmoblog.com/uploads/fbimg/2022/fbimg_1671173555784403.jpg)

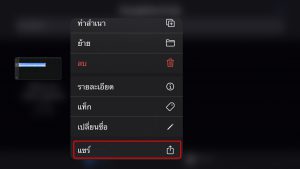
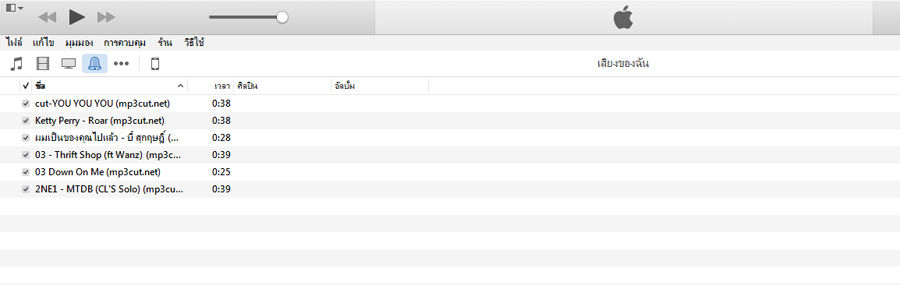
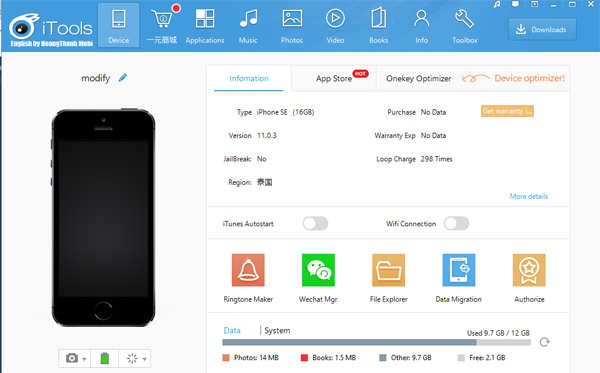

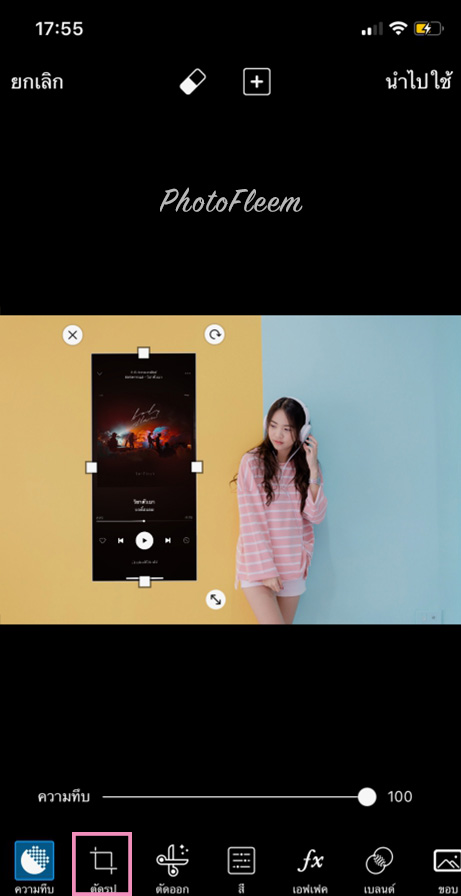
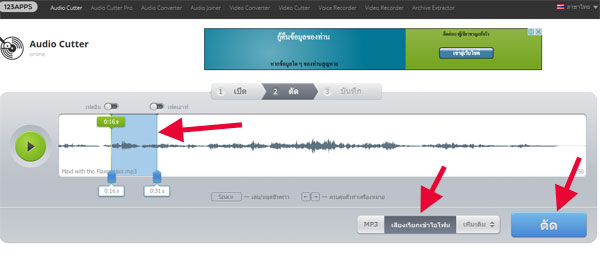

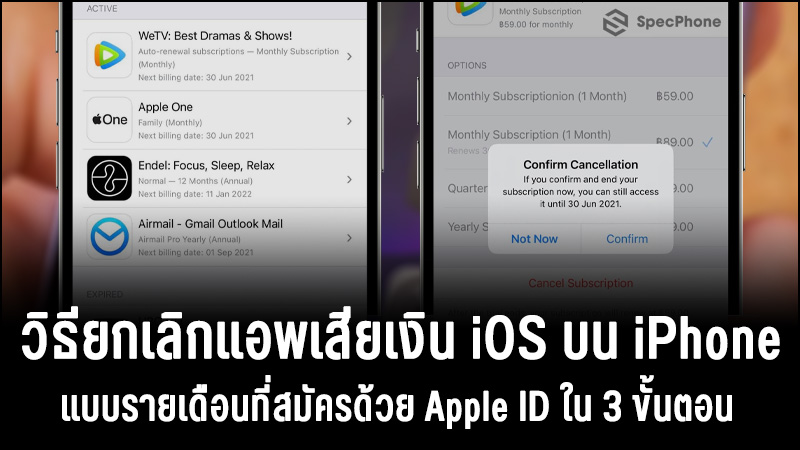



See more here: maucongbietthu.com
Learn more about the topic ตัด เพลง ใน iphone.
- วิธีตัด Ringtone ง่าย ๆ ไว้ใช้กับ iPhone โดยไม่ต้องพึ่งคอมพิวเตอร์
- Mp3 Cutter & เพลง ตัด บน App Store
- วิธีตั้งริงโทน iPhone เป็นเพลงอะไรก็ได้ ทำฟรี ทำง่าย ไม่ต้องใช้ …
- How to: ตัด Ringtone บน iPhone ด้วย Garageband
- How to ทำเสียงเรียกเข้า iPhone ไม่ง้อคอมด้วยแอป Garageband
- ทำเสียงเรียกเข้าไอโฟนง่าย ๆ เพียงแค่มี 3 แอปพลิเคชันนี้! – เรื่องย่อละคร